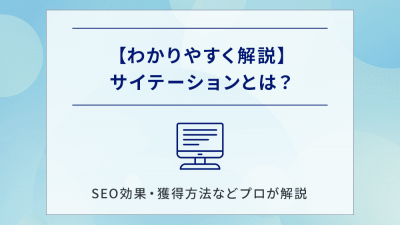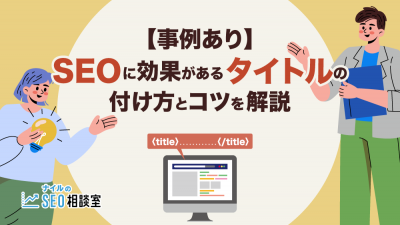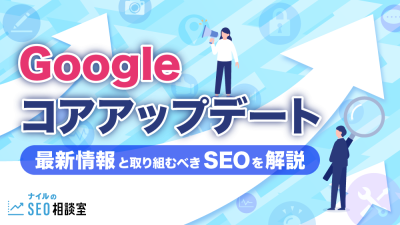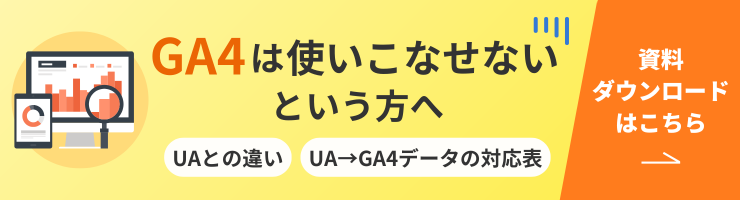Googleアナリティクス4(GA4)は、2020年10月にリリースされた、最新版のGoogle アナリティクスです。
従来のGoogleアナリティクス(ユニバーサルアナリティクス)は2023年7月に計測が廃止され、2024年7月1日にはデータの閲覧もできなりました。
そこで本記事では、Google アナリティクス4(GA4)の特徴や設定方法、注意点や基本的な使い方まで詳しく解説します。
ナイルのSEO相談室では、GA4とユニバーサルアナリティクスの違いや、GA4への移行手順、使い方などをまとめた無料の資料をご用意しています。ぜひ無料ダウンロードの上ご活用ください!
Googleアナリティクス4(GA4)何から始めたいいかわからない方へ
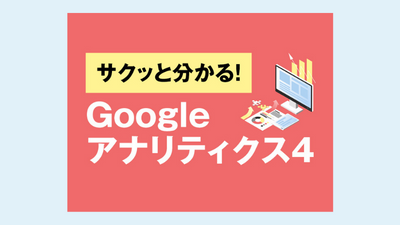
本資料では、GA4の導入や移行で最低限押さえておくべきポイントを解説しています。2023年7月1日以降、Googleアナリティクス(ユニバーサルアナリティクス)がいつ見れなくなるかわかりません。急に困らないよう、資料の内容を参考にGA4の設定をしましょう!
目次
Googleアナリティクス4(GA4)の特徴
GA4とは、2020年10月にリリースされた最新版のGoogleナリティクスです。
ユニバーサルアナリティクスからデータ計測の考え方やレポート画面がガラリと変わり、さまざまな面でアップデートがされました。
そこで、まずはGA4における主な変更点を見ていきましょう。
計測方法でイベントが用いられる
ユニバーサルアナリティクスでは、セッションを中心とした「ページ単位」の計測方法が用いられていましたが、GA4ではページ単位ではなく、「イベント」という単位が用いられた計測方法になっています。
これにより、簡単な作業でユーザー行動を正しく把握できるようになりました。
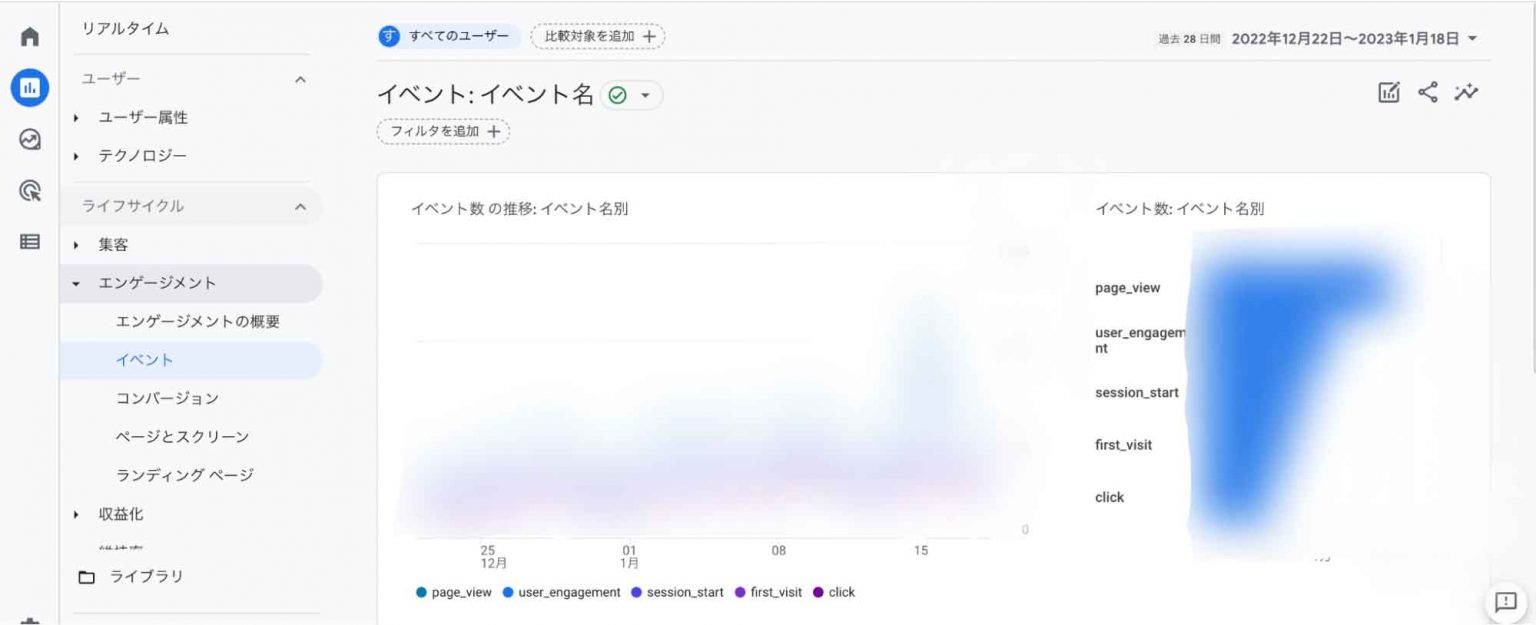
イベントを用いた計測方法になったことにより、Webサイト全体を通したビュー数など、さまざまな種類のデータを確認できるようになっています。
また、ユニバーサルアナリティクスでは設定を行っていないと計測できなかったデータも、GA4では拡張イベント計測機能を有効にしておくことで、自動でデータを蓄積。
コードを変更する必要もないのですぐに実装でき、分析の負担が減らせます。
<拡張イベント計測の機能で集められるデータの例>
| イベント名 | 内容 |
|---|---|
| page_view | ユーザーがサイトのページを閲覧した回数 |
| session_start | ユーザーがサイトに訪問した回数 |
| first_visit | ユーザーが初めてサイトに訪問した回数 |
| scroll | ユーザーがページを下までスクロールした回数 |
| view_search_results | ユーザーがサイト内検索した回数 |
ほかにもさまざまなデータが計測できますので、詳細を確認したい方は[GA4]拡張イベント計測機能(Googleアナリティクスヘルプ)のページをご覧ください。
Webとアプリを横断して計測できる
GA4ではアプリへの遷移データも計測できるようになりました。
1つのツールでWeb上とアプリへの遷移データが計測できるので、複数のツールを導入することなく分析できるのはメリットのひとつといえるでしょう。
さらに詳しいユーザー行動が計測できる
GA4では、ユーザーごとにデータの蓄積ができるようになったため、UAよりもさらに詳しいユーザー行動の計測や分析が行えるようになっています。
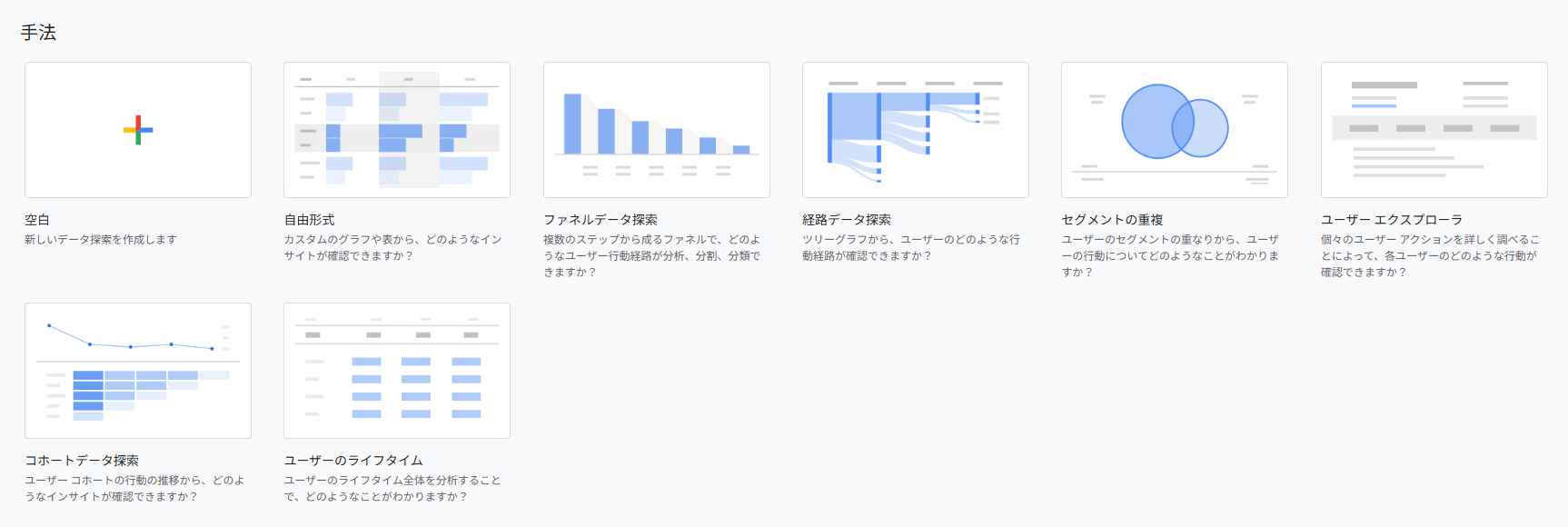
また、アプリのデータも計測できるようになったため、今までよりさらに幅広いユーザー行動の分析も可能になりました。
AIを活用した予測機能がある
GA4にはAIを活用した分析・予測機能が備わっており、データの傾向に合わせて自動でおすすめ施策を提示してもらうことが可能に。
現時点ではまだ精度がいい機能とはいえませんが、購入、または離脱の可能性、予測収益が確認できるため、通販サイトやサービスサイトを運営している場合は活用してみましょう。
予測機能で出た結果を鵜呑みにするのではなく、現状のデータから仮説を立てる際に予測機能のデータを参考として取り入れることで、施策検討の精度が高まります。
なお2025年現在、予測可能な指数は次の3つです。
| 指標 | 定義 |
|---|---|
| 購入の可能性 | 過去 28 日間に操作を行ったユーザーによって、今後 7 日間以内に特定のコンバージョン イベントが記録される可能性です。 |
| 離脱の可能性 | 過去 7 日以内にアプリやサイトで操作を行ったユーザーが、今後 7 日以内に操作を行わない可能性です。 |
| 予測収益 | 過去 28 日間に操作を行ったユーザーが今後 28 日間に達成する全購入コンバージョンによって得られる総収益の予測です。 |
参考:[GA4] 予測指標(Googleアナリティクスヘルプ)
現状、AI機能はまだ優秀とはいえませんが、蓄積されるデータが多くなればなるほど、その精度も向上する可能性が高くなるでしょう。
BigQueryが無料版で利用できる
ユニバーサルアナリティクスの有料版でしか利用できなかったBigQuery(ビッグクエリ)が、GA4では無料で使用できます。
BigQueryとは、Googleが提供しているビッグデータを高速解析するツールのひとつ。
主に、ログの解析やリアルタイムの分析が行えます。
例えば、長期的なデータの分析をしたいときにBigQueryを活用すれば、14ヵ月以上のデータを保管でき、その間のユーザー行動分析が可能です。
ほかにも、BigQueryでは次のようなことができます。
<BigQueryでできること>
- BI(ビジネスインテリジェンス)ツールのデータの可視化
- 複数データソースを掛け合わせた分析
- 過去データの蓄積が可能
また、これまでBigQueryは有料版のみでしたが、GA4と連携することで無料で利用できます。
GA4の設定方法
ここからは、GA4の設定方法について見ていきます。
「プロパティの作成」「データストリームの設定」「トラッキングコードの設置」の3ステップで解説していきましょう。

1 プロパティの作成
まずは、GA4のプロパティを作成します。
プロパティを作成するためには、次の手順で設定を進めてください。
1 「管理(歯車マーク)」から、中央のプロパティ欄にある「プロパティを作成」をクリックする
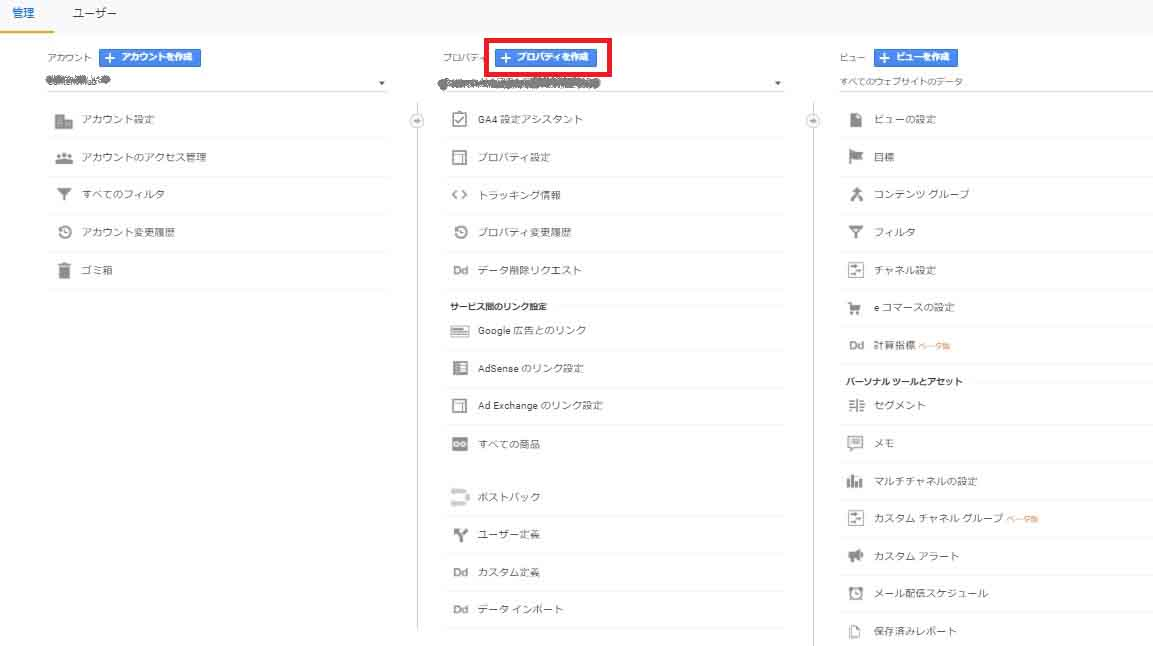
2 「プロパティの設定」画面の「プロパティ名」「レポートのタイムゾーン」「通貨」を任意で設定して、「次へ」をクリックする
※日本向けのサイトであれば、「レポートのタイムゾーン」「通貨」は「日本(円)」に設定しましょう。
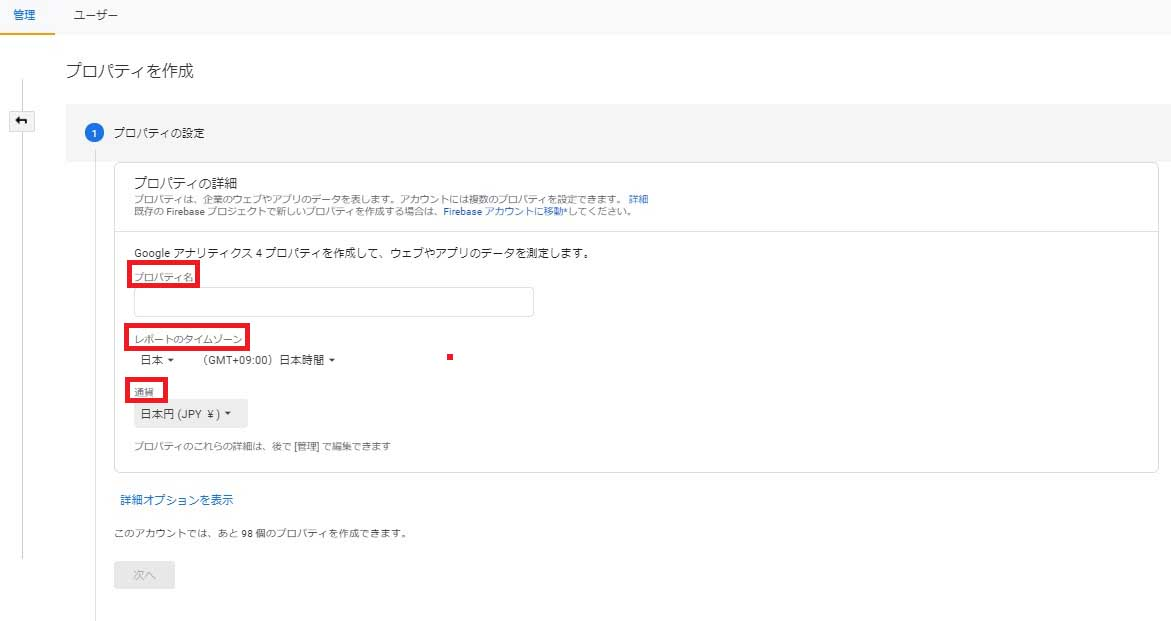
3 「ビジネスの概要」に表示されるビジネス情報を入力し、「作成」をクリックする
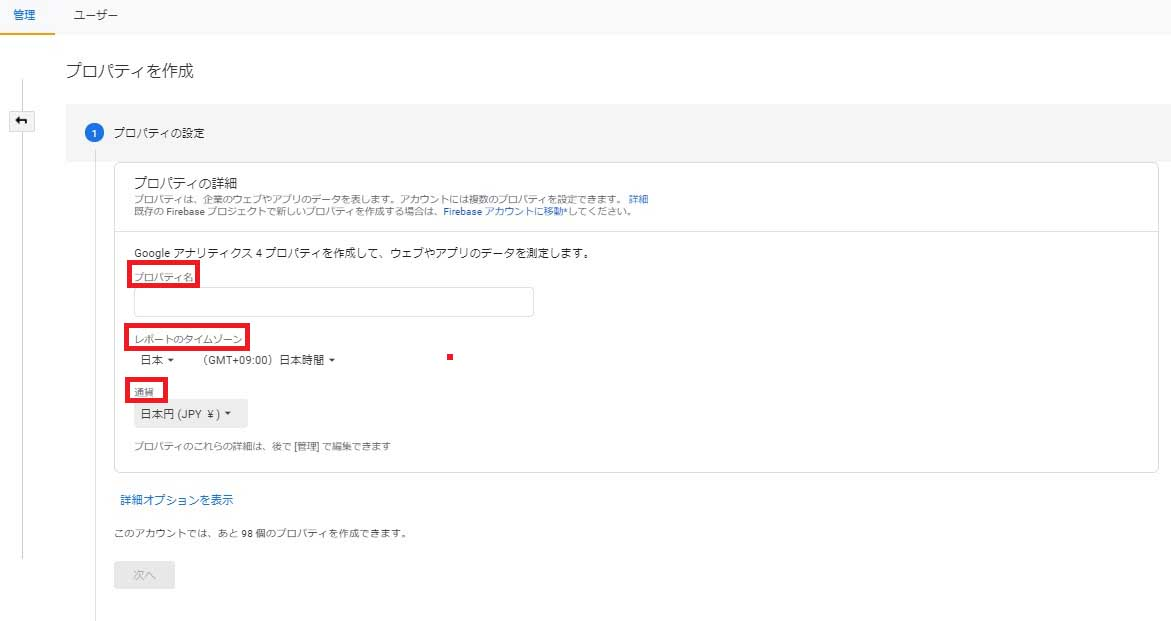
2 データストリームの設定
GA4プロパティを作成するとデータストリーム(※)作成画面が表示されるので、下記の手順に沿って設定を進めましょう。
※データストリーム…GA4のプロパティでデータ収集する範囲を指定すること。
1 「ウェブ」「Androidアプリ」「iOSアプリ」の中から、データストリームを設定したいプラットフォームを選択する
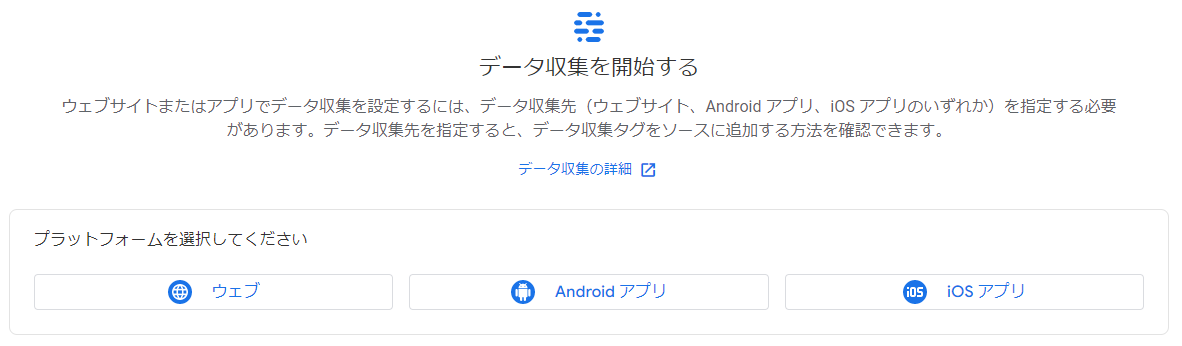
<「ウェブ」の場合>
WebサイトのURLを入力し、「ストリームを作成」をクリック。
※ストリーム名は、「●●(Webサイト)」とすると判別しやすくなります。
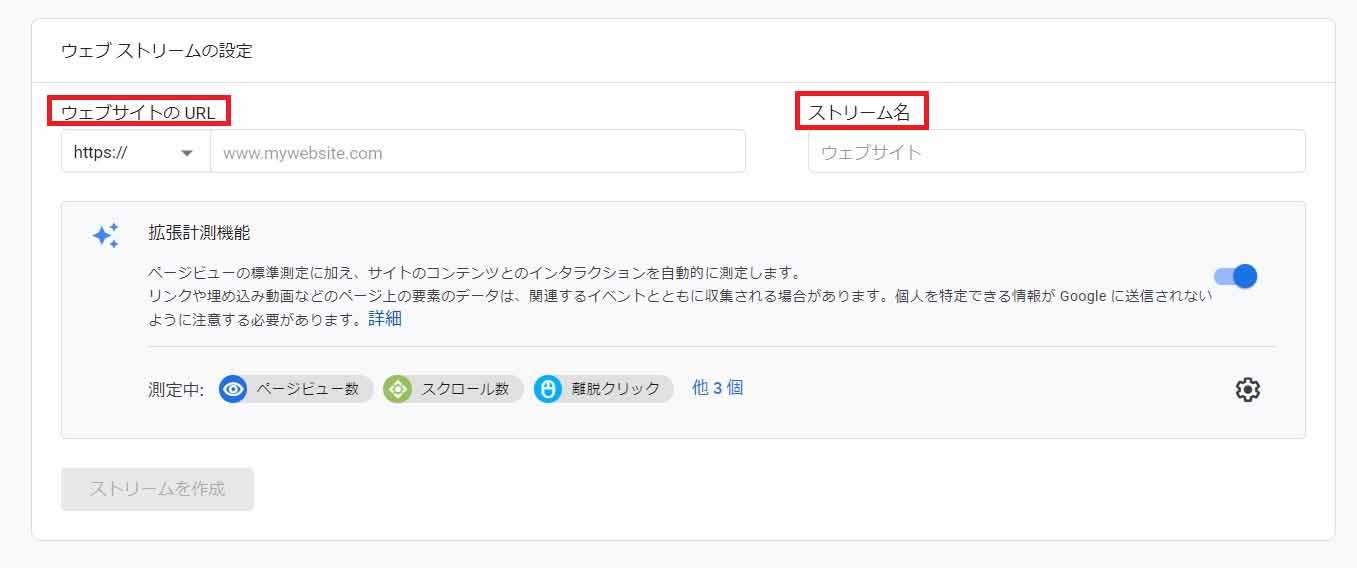
<「Androidアプリ」の場合>
・Androidパッケージ名とアプリ名を入力し、「アプリを登録」をクリック
・「次へ」をクリックし、アプリの構成ファイルをダウンロード
・さらに「次へ」をクリックし、手順に沿ってFirebase SDKをアプリに追加し、「次へ」をクリック
・アプリを実行してSDKがインストールされているかをチェックし、アプリがGoogleサーバーと通信していることを確認したら「終了」をクリック
※ストリーム名は、「●●(Androidアプリ)」などとすると判別しやすくなります。
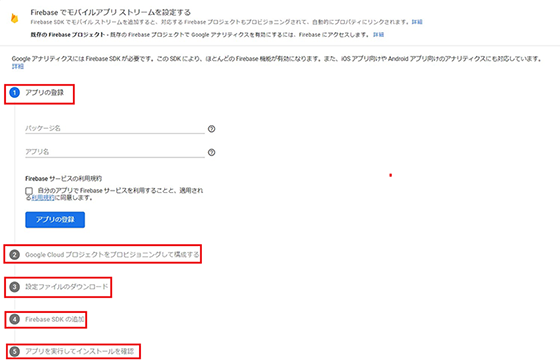
3 トラッキングコードの設置
GA4のプロパティとデータストリームの設定が完了したら、GA4のトラフィックコードを設置します。
Googleタグマネージャーを使用しない場合と使用する場合、それぞれの方法を解説します。
Googleタグマネージャーを使用しない場合
Googleタグマネージャーを使わない場合は、「タグの実装手順を表示する」を選択すると、実装方法の手順を確認できます。

GA4管理画面の「プロパティ」>「データストリーム」から、任意のデータストリームをクリックしてください。
「Googleタグ」の項目から「タグの実装手順を表示する」をクリックすると、「ウェブサイト作成ツールまたはCMSを使用してインストールする」「手動でインストールする」のいずれかを選択できます。
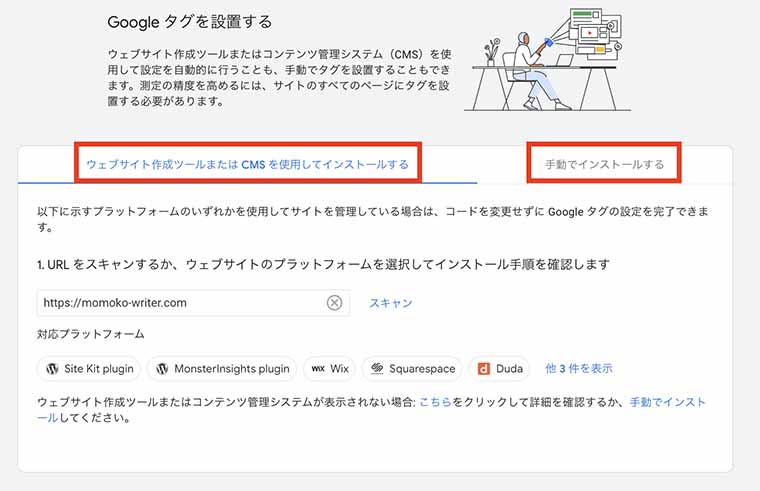
「ウェブサイト作成ツールまたはCMSを使用してインストールする」では、「URLをスキャンする」または「プラットフォームを選択する」ことで、具体的な設置方法の手順を確認できます。
例えば、使用するプラットフォームがWordPressで、「ウェブサイトのプラットフォームを選択」する場合、次の画像のように「Site Kit plugin」「MonsterInsights plugin」が表示されています。

これらをクリックすると詳しい手順が表示されるので、タグの設定を進めてください。
もうひとつの「手動でインストールする」をクリックすると、「Google タグを手動でインストールする」にトラッキングコードが表示されます。
このコードを、Webサイト内にある全ページの
タグ直後に貼り付ければ設置完了です。Googleタグマネージャーを使用する場合
「プロパティ」>「データストリーム」から任意のデータストリームを選択してください。
「ストリームの詳細」に表示される「G-」から始まるトラッキングIDをコピーした上で、Googleタグマネージャーにアクセスします。
Googleタグマネージャーでタグを作成して「Googleアナリティクス:GA4設定」を選択し、「測定ID」にコピーしたトラッキングIDを貼り付けると設定完了です。
なお、GA4で全ページを測定する場合はトリガーを「All Pages」に設定します。
GA4の導入後にやっておきたいこと
Webサイトの運営では、下記の設定をすることで効率良く詳細な分析を行うことができます。
各イベントの設定
GA4は自動で計測してくれるデータもありますが、内容によっては個別でイベントの作成を行い設定をしなければ計測されません。
そのため、自サイトの分析に必要な種類の数値は導入時に各イベントとして設定しましょう。
Webサイトの種類や分析したい内容にもよりますが、Googleが推奨している、設定するイベントの種類は下表のとおりです。
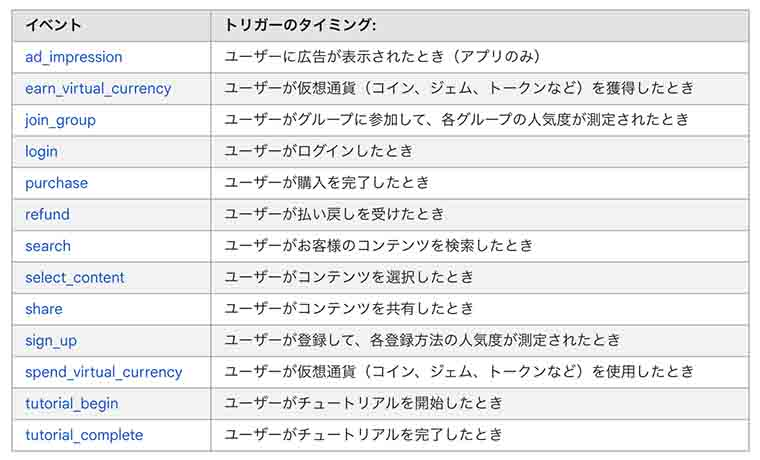
参考:すべてのプロパティ向け([GA4] 推奨イベント/Googleアナリティクスヘルプ)
また、通販やECサイトなどの運営を行っている場合は、次のようなイベントの作成も推奨されています。
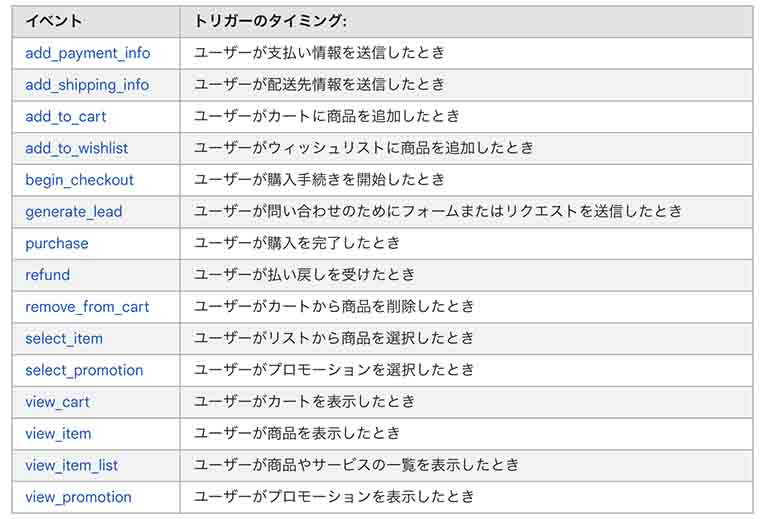
参考:オンライン販売向け([GA4] 推奨イベント/Googleアナリティクスヘルプ)
上記のイベント例をすべて作成するのではなく、あくまで自社に必要な数値のイベントを作成し、運営に活かしてください。
コンバージョンの設定
GA4では、コンバージョンの設定を行わないとコンバージョン数を把握することができません。
そのため、自社で製品やサービスの提供を行っていたり、ECサイトで商品の販売などを行っていたりする場合は、必ず導入時に設定しましょう。
コンバージョンの設定手順を簡単に表すと、下記のとおりです。
<コンバージョンの設定手順>
管理>イベント>イベントの作成>コンバージョンとしてマークを付けるをON
GA4を利用する前に対応しておきたいこと
GA4を利用する前に、いくつか設定しておいたほうがいい作業があります。
忘れずに対応しましょう。
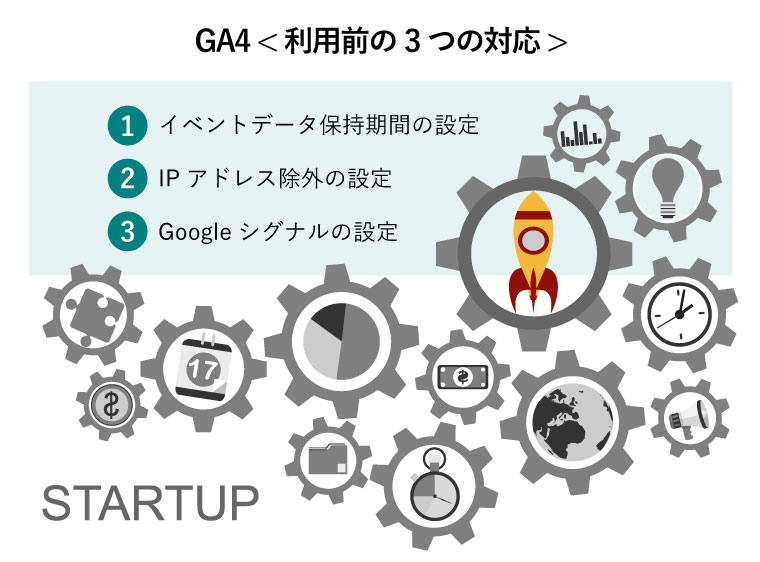
イベントデータ保持期間の設定
GA4では、イベントデータの保持期間はデフォルトでは2ヵ月となっていますが、設定画面から14ヵ月に変更することが可能です。
この保持期間は、同じユーザーによるイベントかどうかを判別できる期間になります。
まずは、「管理」内「データ設定」から「データ保持」を選択しましょう。
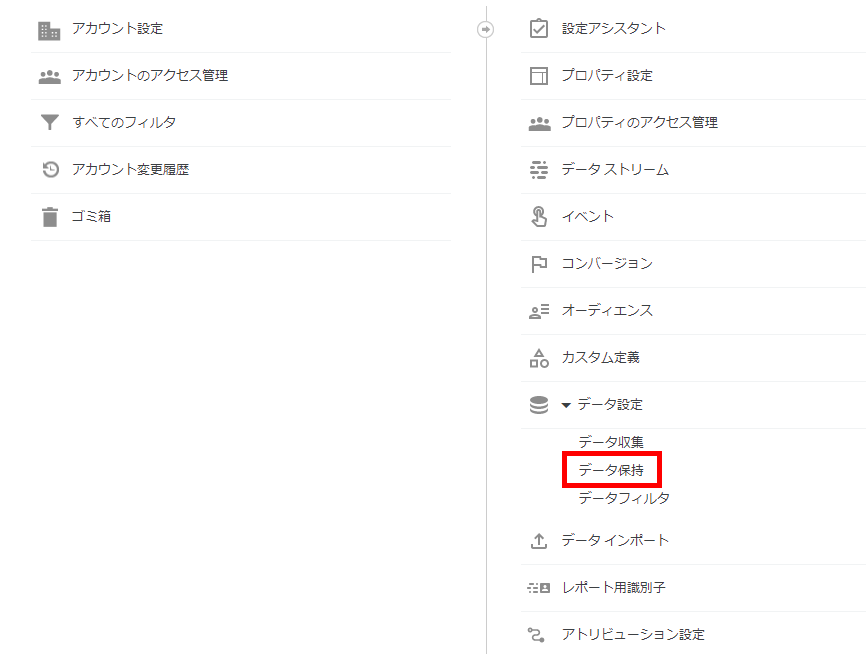
「イベントデータの保持」が「2ヵ月」になっているので、下図のとおり「14ヵ月」に変更し、保存してください。
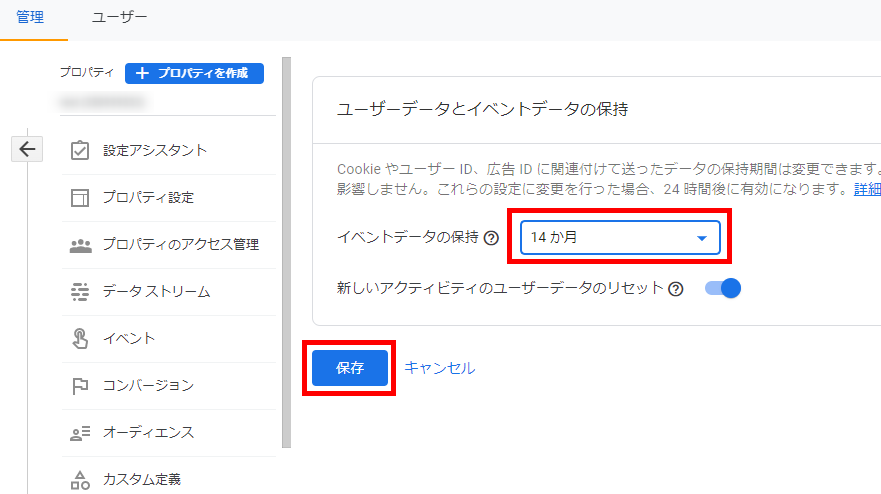
保持期間を変更後、24時間経つと適用されます。
IPアドレス除外の設定
GA4で、自分や関連会社などのIPアドレスを除外しておくことで、正しいデータ計測をできるようになります。
まずは、「管理」から「データストリーム」を選択し、対象のデータストリームをクリックします。
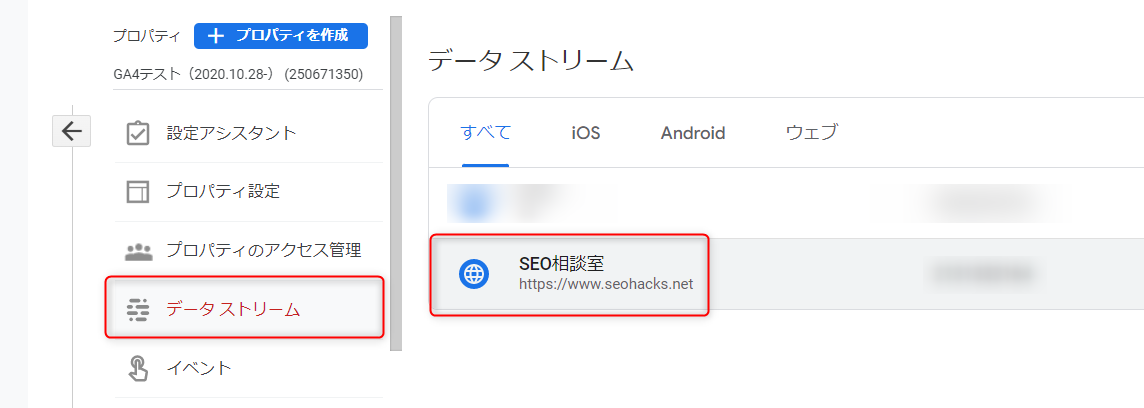
「Googleタグ」にある「タグ設定を行う」をクリックしてください。
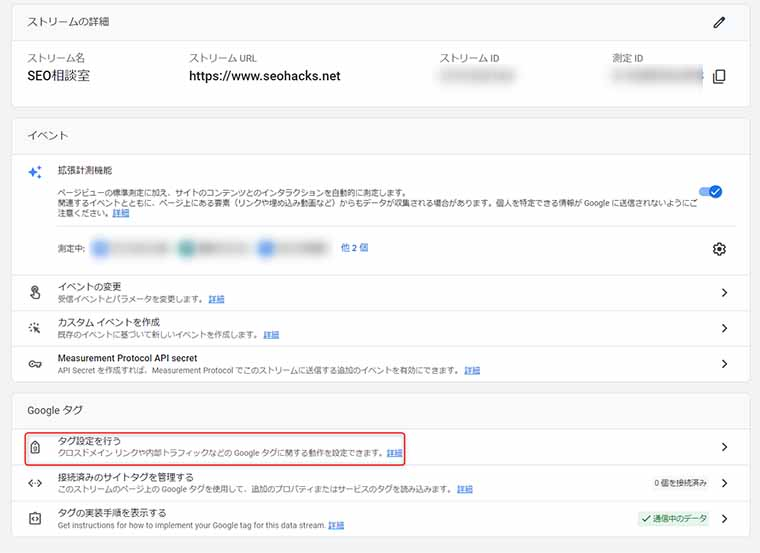
「設定」の全て表示をクリックし、すべての項目を表示させ、「内部トラフィックの定義」をクリックします。
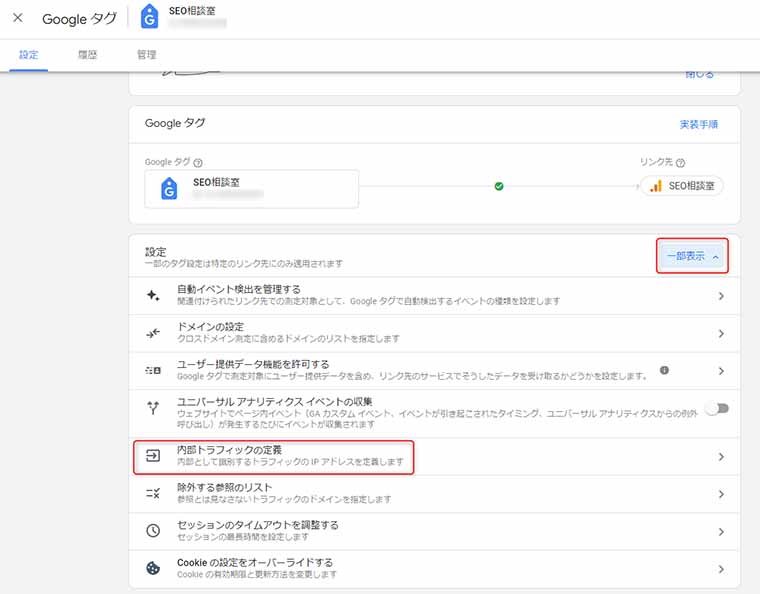
任意のルール名と除外したいIPアドレスを入力し、右上の「作成」をクリックしましょう。traffic_typeの値はデフォルトだと「internal」となります。
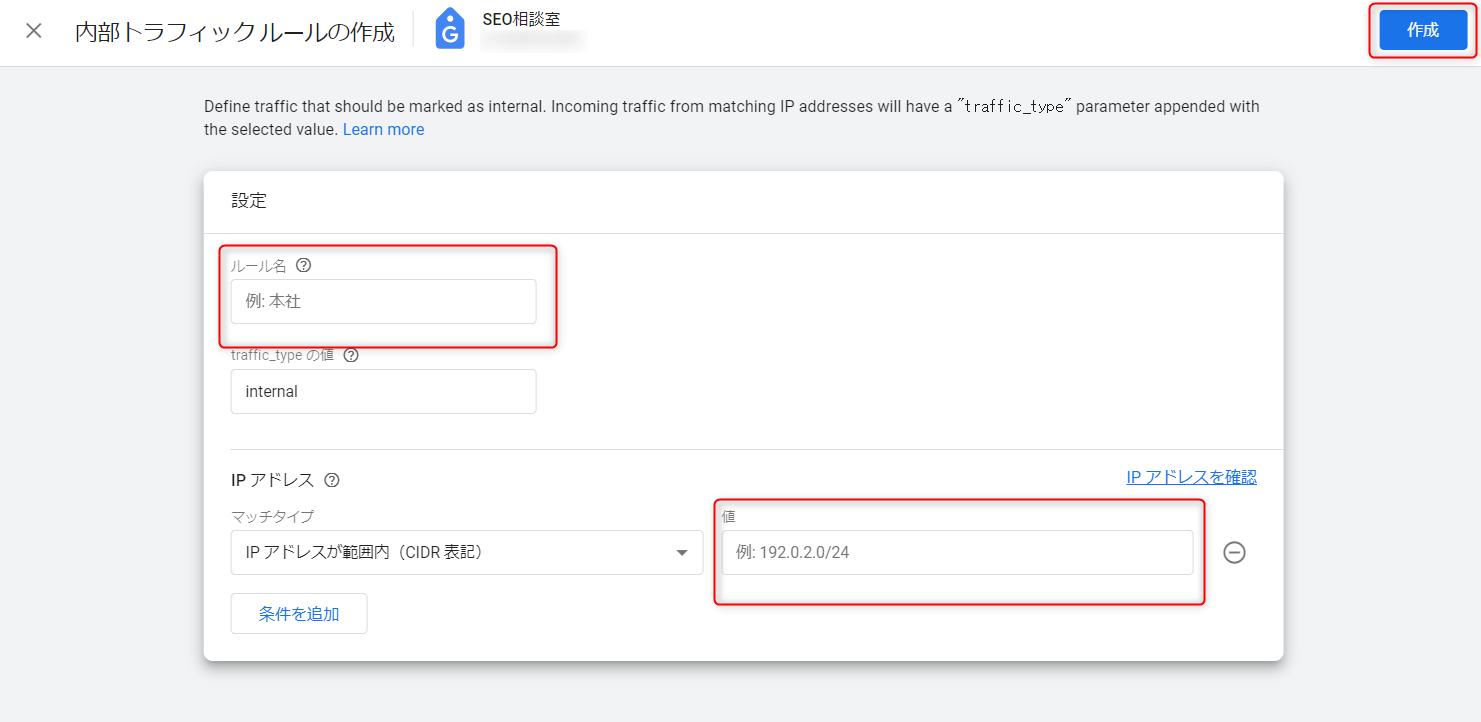
これにて完了!と思いたいところですが、もうひと手間かかります。
再度、「管理」に戻り今度は「データフィルタ」を選択し、「Internal Traffic」をクリックします。
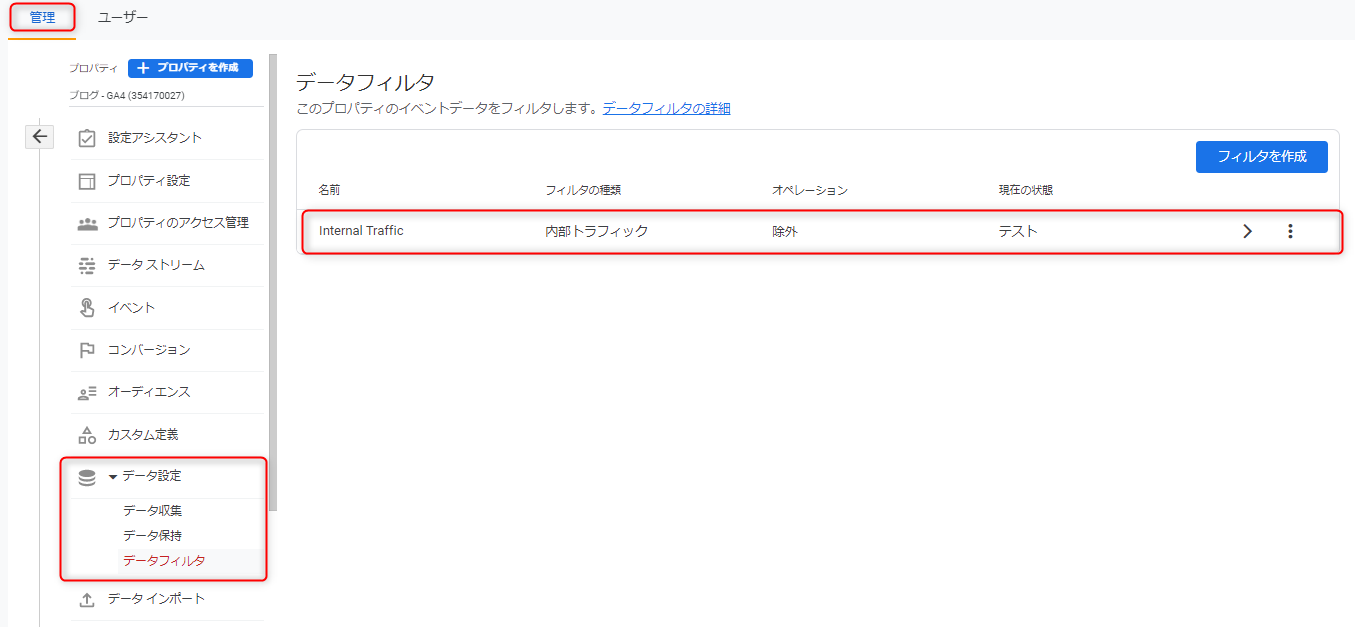
「フィルタの状態」がデフォルトで「テスト」になっているので、「有効」に変更して保存します。
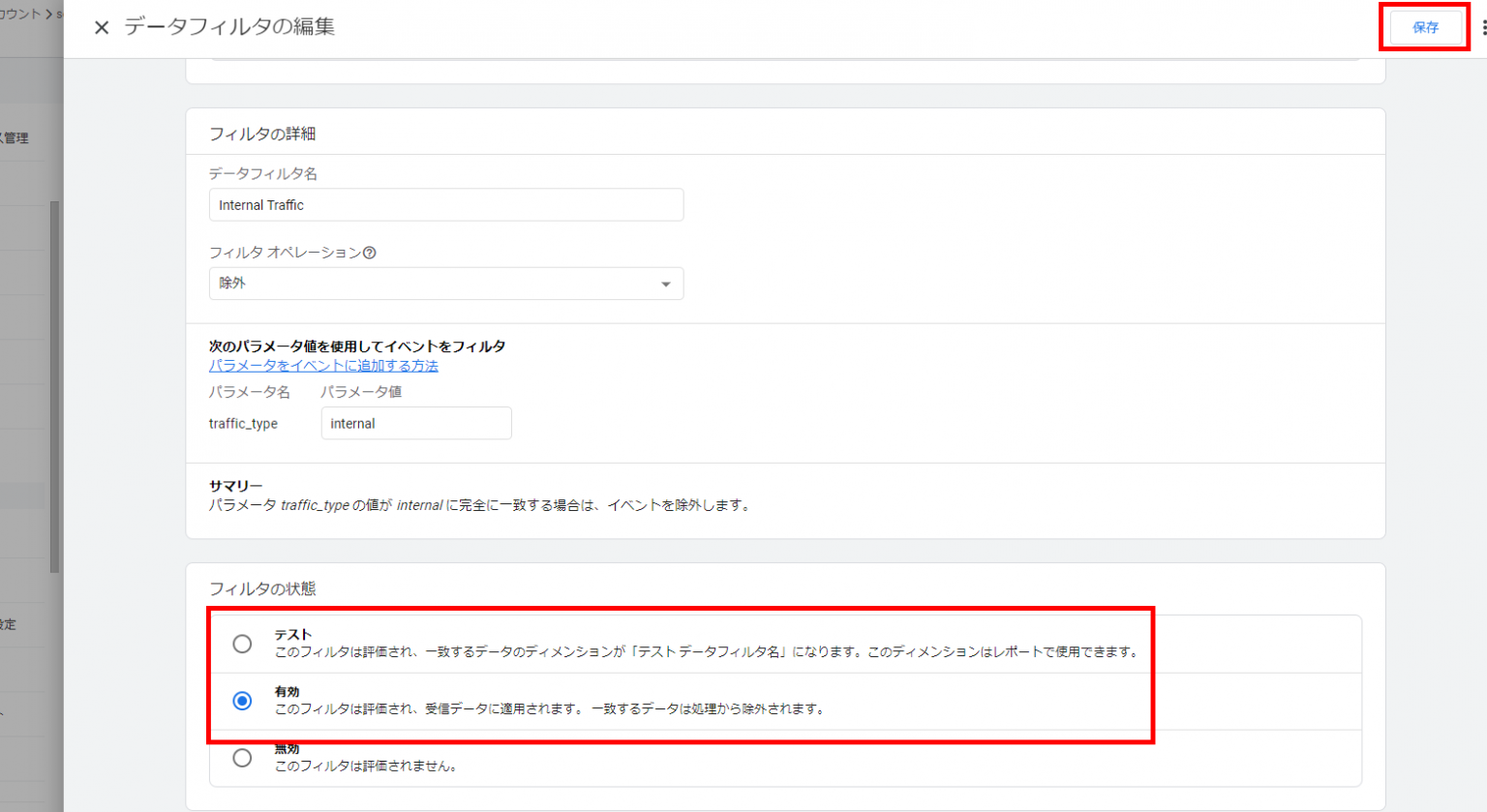
下図の確認画面が表示されるため、「フィルタを有効にする」をクリックしてください。
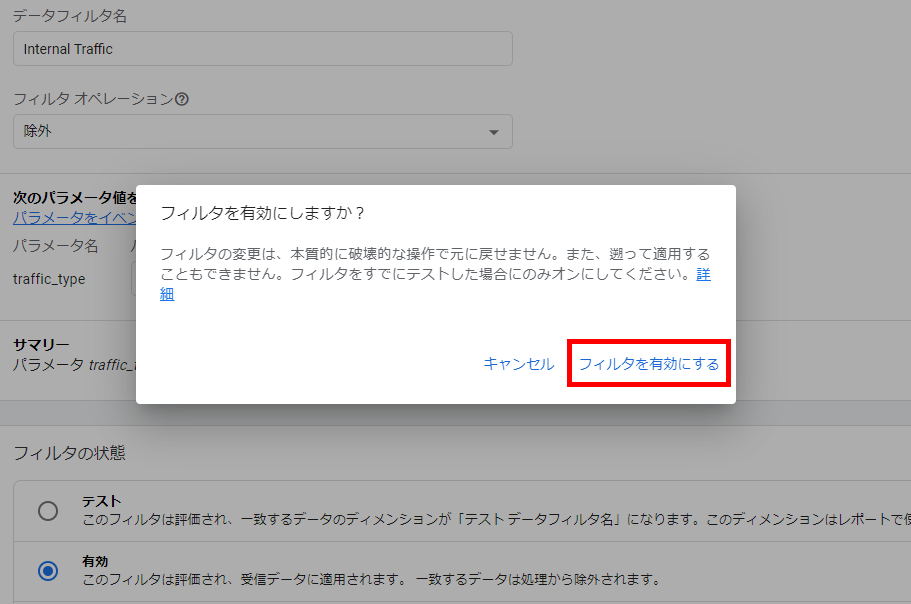
下記の画面で、現在の状態が「有効」になっていれば完了です。
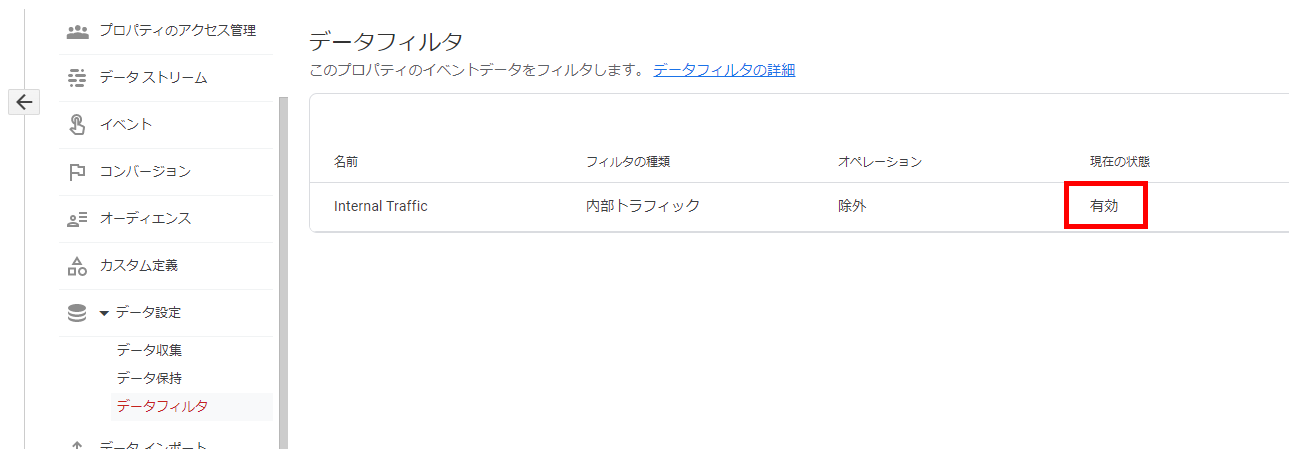
IPアドレスを登録して終わりではなく、初回はフィルター設定が必要になる点がこれまでとの大きな違いです。忘れずに設定しておきましょう。
Googleシグナルの設定
GA4の「Googleシグナル」は、別端末からのアクセスでも同じユーザーとして認識される機能になります。
通常は、スマートフォンとパソコンで別端末からユーザーがアクセスした場合、別のユーザーとして識別されてしまいますが、Googleシグナルを設定することで、別端末でも同一ユーザーだと識別することが可能になります。
Googleシグナルの設定方法は、まず「管理」から「データ収集」をクリックし、「Googleシグナルのデータ収集」ページへ移ります。右上に「設定」があるのでクリックしましょう。
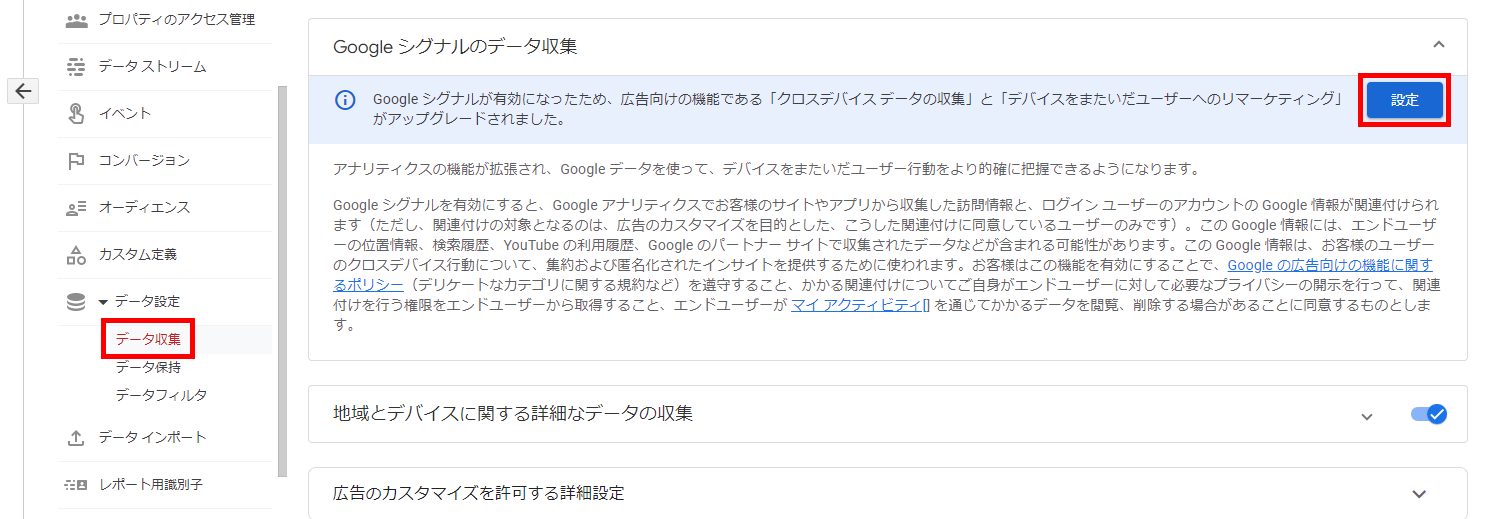
下の画面で右上の状態になっていれば、有効化されています。
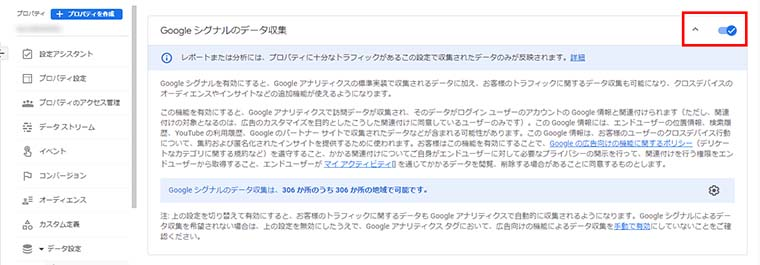
Googleシグナルはデバイス間の行動が把握できる一方、個人を特定しやすくなる点から「しきい値」というものが発生しやすくなります。
しきい値が発生するとデータの精度が落ちてしまうため、Googleシグナルを気軽に「ON」にすることはおすすめしません。
GA4プロパティの基本的な使い方
GA4プロパティの基本的な使い方を画面別に紹介します。
特に、レポートと探索はよく使う画面なので、しっかりと使い方を覚えておきましょう。
ホーム
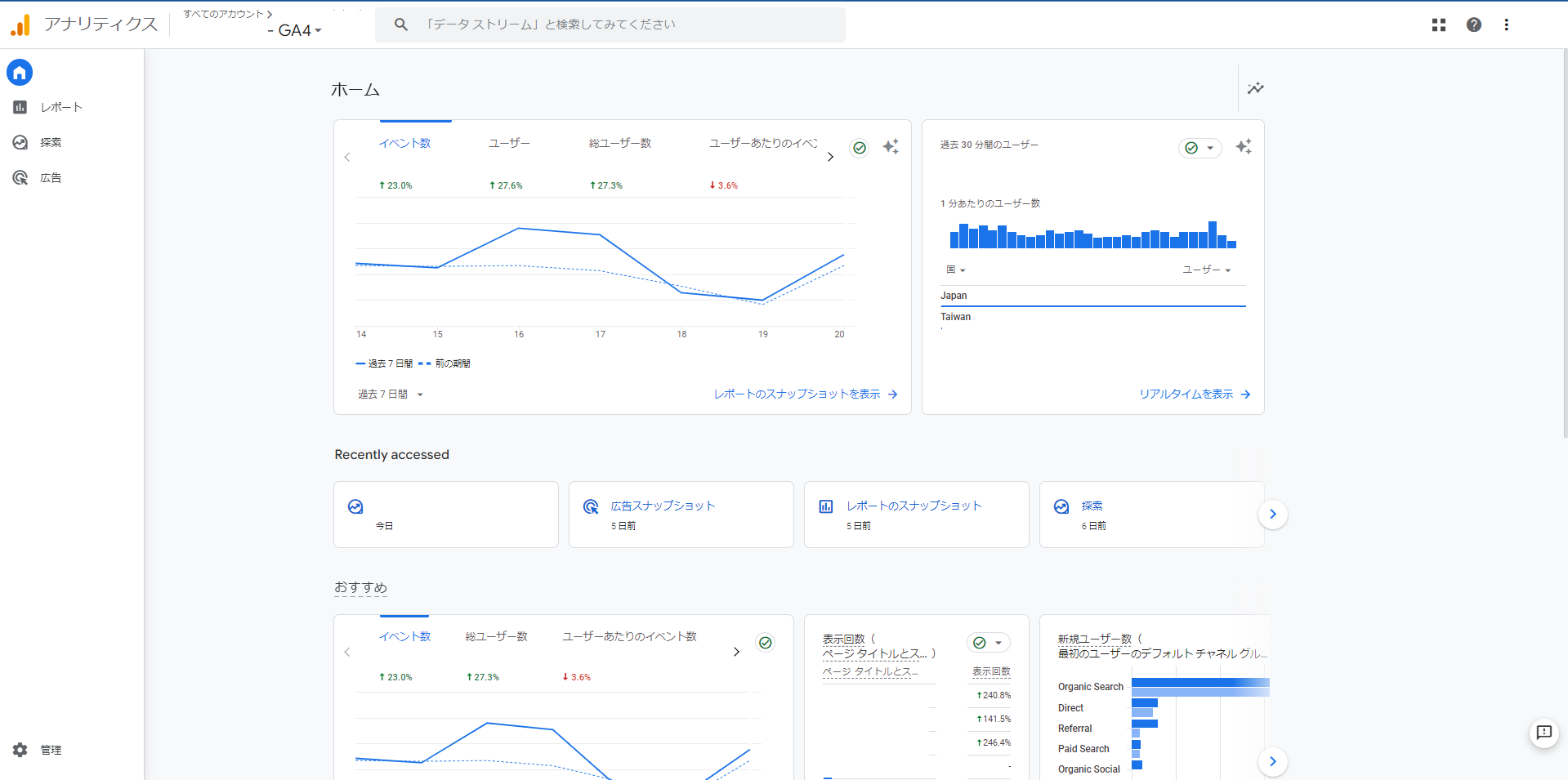
ホームでは、GA4で計測しているWebサイトのデータや、よく利用するレポートなどを確認できます。ほかのツールでいうところのダッシュボードと同様の役割です。
下記のような、ユーザーに関するさまざまなデータを確認できます。
<ホームで確認できるデータ>
- ユーザー
- 新規ユーザー数
- 平均エンゲージメント時間
- 合計収益
また、これらを確認する際はグラフで時系列が表示されるため、データの推移が一目でわかります。
さらに、過去30分間のユーザー数や、1分あたりのユーザー数の確認が可能。リアルタイムで解析できるので、コンテンツを更新した直後やSNSを投稿した直後など、瞬間的な効果の確認にも効果的です。
レポート
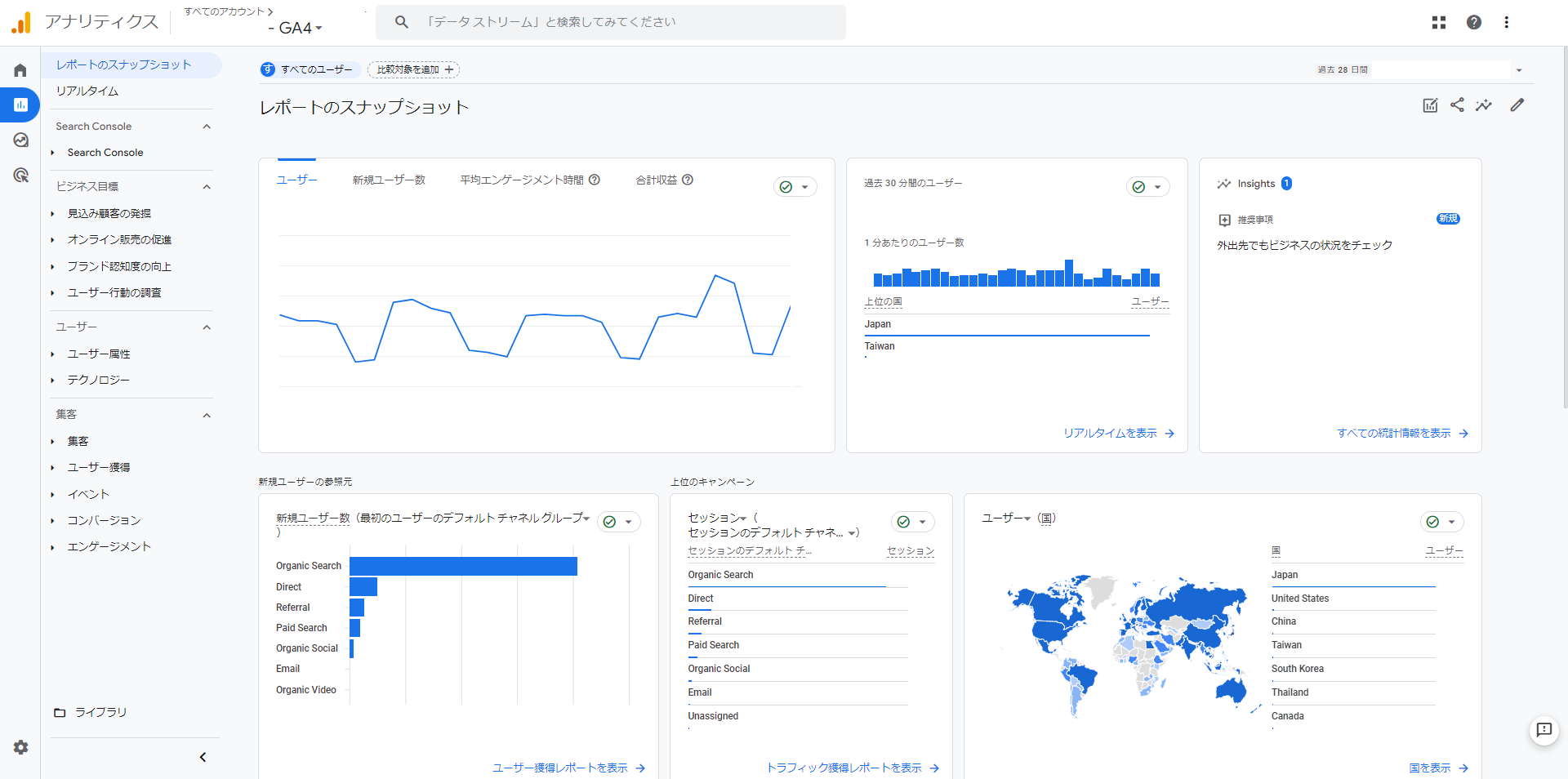
レポートでは、集客や収益などの計測データを詳細に確認できます。
GA4のレポートは数値を確認するための機能であることから、「集計用レポート」とも呼ばれています。
<レポートで確認できる項目とデータ>
| 項目 | 確認できるデータ |
|---|---|
| リアルタイム | 直近30分間に訪れたユーザーの情報 |
| 集客 | ユーザーの流入経路 |
| エンゲージメント | ユーザーが起こした行動 |
| 収益化 | eコマースの購入状況 |
| ユーザー属性 | ユーザーの地域や性別、年齢、言語など |
| テクノロジー | ユーザーが使用しているデバイスやブラウザ |
例えば、テクノロジーのメニューでは、ユーザーがどのデバイスからアクセスしているか確認できます。
近年はスマートフォンからもアクセスが増えていますが、BtoBにおいてはパソコンからアクセスされるケースが多い傾向があります。
どのデバイスから多くアクセスされているのかを確認し、そのデバイスで閲覧されることを念頭に置いた導線にすることで、コンバージョン率の向上が期待できるでしょう。
また、ユニバーサルアナリティクスにおけるカスタムレポートのように使いたい場合は、ライブラリ機能を使うのがおすすめ。自分でカスタマイズしたレポートをメニューに追加できます。
よく参照する項目を組み合わせてレポートを作成すれば、そのレポートだけで必要なデータを集められるので、複数のレポートを行き来する必要がありません。
探索
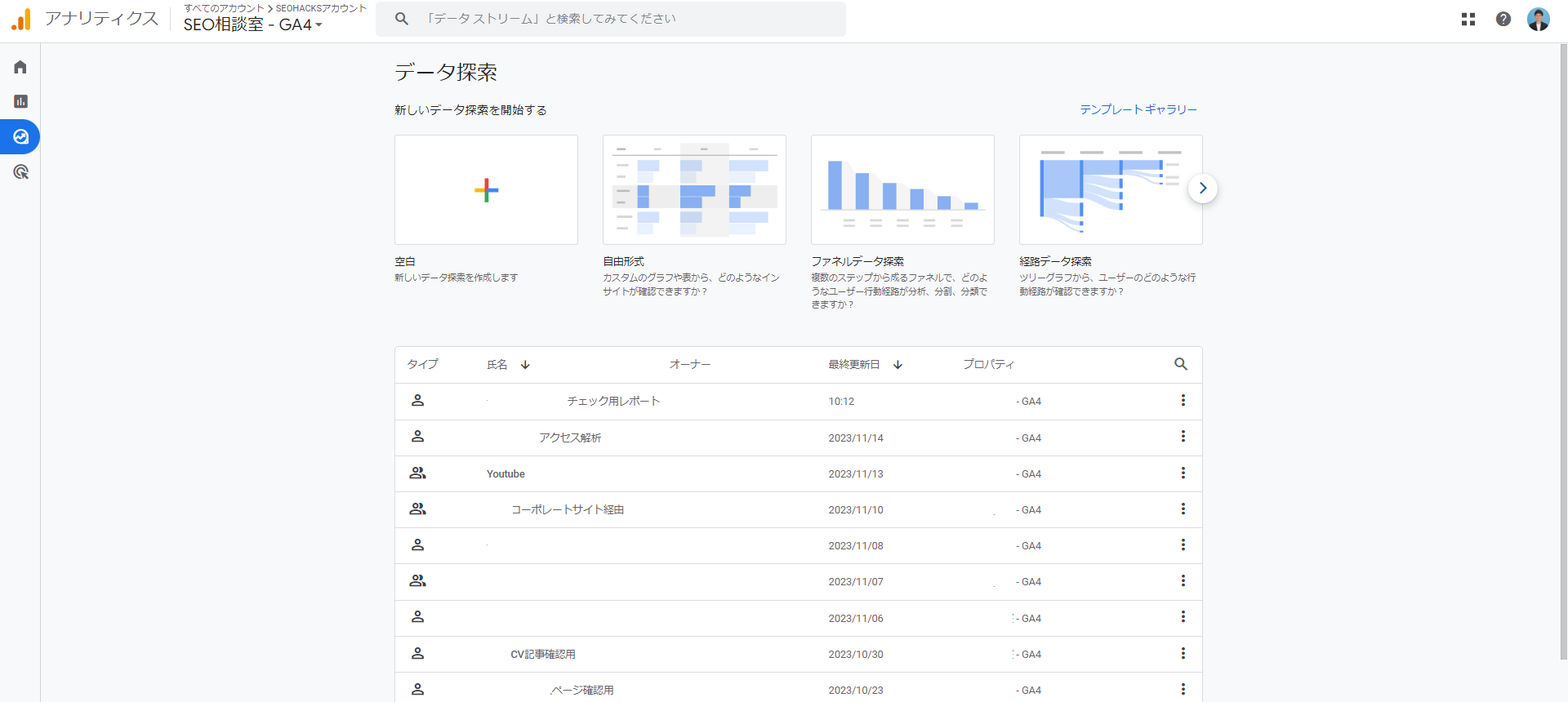
探索は、ユニバーサルアナリティクスにおけるカスタムレポートのような役割を持ちます。「分析用レポート」と呼ばれることもあり、レポートと比べてカスタマイズ性の高い分析を実施できるのが特徴です。
探索では下表のテンプレートでカスタマイズできます。
| テンプレートの種類 | できること |
|---|---|
| 自由形式 | 表やチャート形式で行(ディメンジョン)や指標(列)を自由に設定できる |
| ファネルデータ探索 | ユーザーがどのようにページを遷移しているか確認できる |
| 経路データ探索 | 特定のページからどのページに遷移したか確認できる |
| セグメントの重複 | ユーザーのセグメントを比較して行動を分析できる |
| ユーザーエクスプローラ | 個々のユーザーアクションを詳しく調査できる |
| コホートデータ探索 | 共通の属性を持つユーザーが初回接触からどのような行動をとっているか確認できる |
| ユーザーのライフタイム | ユーザーのLTVを確認できる |
例えば、問い合わせフォームのページから離脱するユーザーが多いケースでは、経路データ探索でユーザーの行動を確認するのがおすすめです。
ユーザーが特定のページに遷移していることがわかれば、「なぜその行動をとるのか」といった検証が可能となり、離脱率を下げるための施策を考える材料となります。
GA4では標準で用意されているレポートが多くありません。自社に必要な分析を実施するために、探索を使いこなすことが重要です。
広告
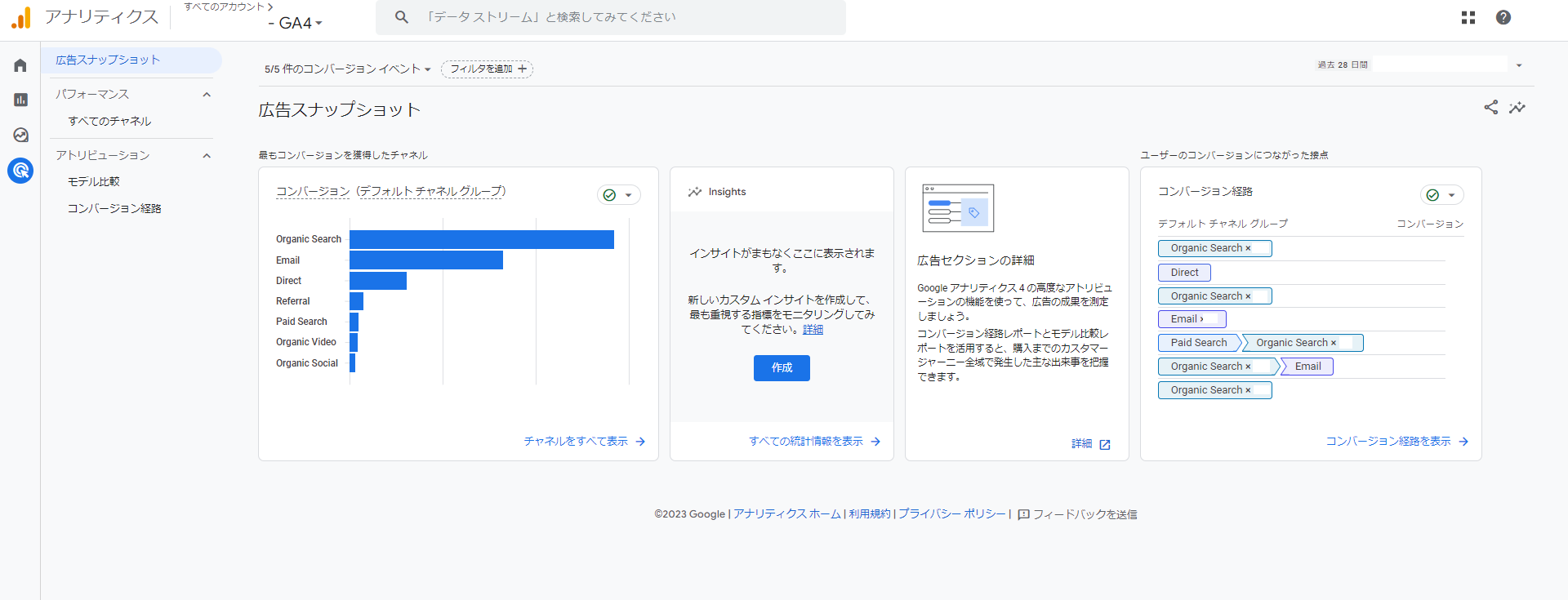
広告では、パフォーマンスの確認や分析ができます。広告を配信していない場合でも、コンバージョンやコンバージョンまでの経路を確認できるため、データ分析に役立てましょう。
<広告画面で閲覧できるデータ>
| メニュー | 確認できるデータ |
|---|---|
| 広告スナップショット | 最も多くのコンバージョンに貢献しているチャネル |
| アトリビューション(モデル比較) | 異なるアトリビューションモデルを適用した場合に貢献度がどのように変化するか |
| アトリビューション(コンバージョン経路) | 指定した期間における上位のコンバージョン経路 コンバージョン経路で達成されたコンバージョン数 |
コンバージョンの経路や数を分析して、広告の最適化に活用してください。
GA4の注意点
GA4を導入する上での注意点も確認しておきましょう。
それぞれ確認しておきましょう。
事前にどの数値を計測したいか決める
GA4を設定する際は、事前にどういった数値を追っていくのかを決めてください。
中でも、コンバージョン周りは計測内容を綿密に設計することをおすすめします。
例えば、問い合わせ完了のコンバージョンだけではなく、問い合わせページへの遷移をコンバージョンとして計測したり、問い合わせだけではなく資料ダウンロードもコンバージョンと計測するなど、効果測定やPDCAを回すためにどこまで数値を計測するかを考えるといいでしょう。
計測している数値が正確か確認する
GA4を運用していく点で一番気をつけたい点は、計測している数値が正確かどうかです。
特に、知識不足の状態で設定してしまうとミスが起こりやすく、誤ったデータを収集していたなんてことも考えられます。
過去のデータは修正できず、計測もし直せないため、もし不安がある方はプロに設定を依頼しましょう。
一定の学習時間が必要
GA4は、ユニバーサルアナリティクスから大きく変更されています。
そのため、ユニバーサルアナリティクスで経験・スキルを磨いた人であっても、GA4を使いこなせるようになるには一定の学習が必要となるでしょう。
なお、ナイルではGA4でよくある質問や疑問の回答をまとめた資料を提供しています。これからGA4について学んでいきたい方は、ぜひご活用ください。
他ツールと連携確認の必要がある
ユニバーサルアナリティクスで連携できていたツールでも、GA4で連携できないことがあります(Google Search Consoleは連携可能)。
そのため、ほかのツールと併せてGA4を利用したい場合は、あらかじめ連携できるのかを確認しましょう。
GA4でユーザー行動を把握しよう
GA4は、Webサイトを運営しているなら必須の分析ツールになるため、しっかり使いこなせるようになっておく必要があります。
過去にユニバーサルアナリティクスを利用していても、GA4はかなり使い方が異なる上、直感的に利用するのは難しいです。そのため、一定の学習期間が必要だと考えましょう。
もし、社内でGA4の設定~分析を行うのが難しい場合は、ナイルにお任せください。
ナイルでは、GA4の導入~サイト分析まで対応。状況をヒアリングした上で、適したサポートをご提案いたします。ぜひ一度、ご相談ください。
GA4のデータ分析や運用でお困りの方へ

資料では、ナイルのGA4支援内容や実績(事例)、費用感の目安を情報をご紹介しています。GA4のデータ分析や運用でお困りでしたら、お気軽にナイルの無料相談をご利用ください!もちろん、これからGA4を導入・活用したい方のご相談も歓迎しております。
SEO基礎知識 記事一覧