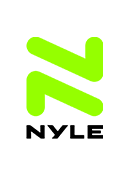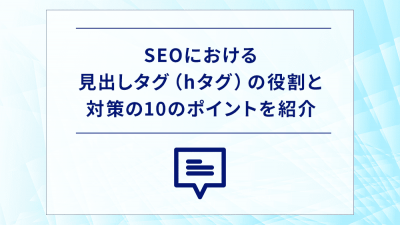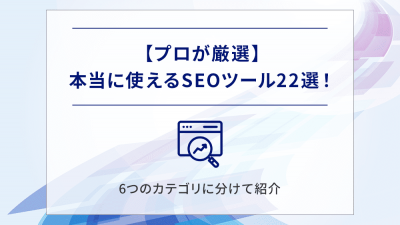Looker Studio(旧:Googleデータポータル)とは?使い方をやさしく解説
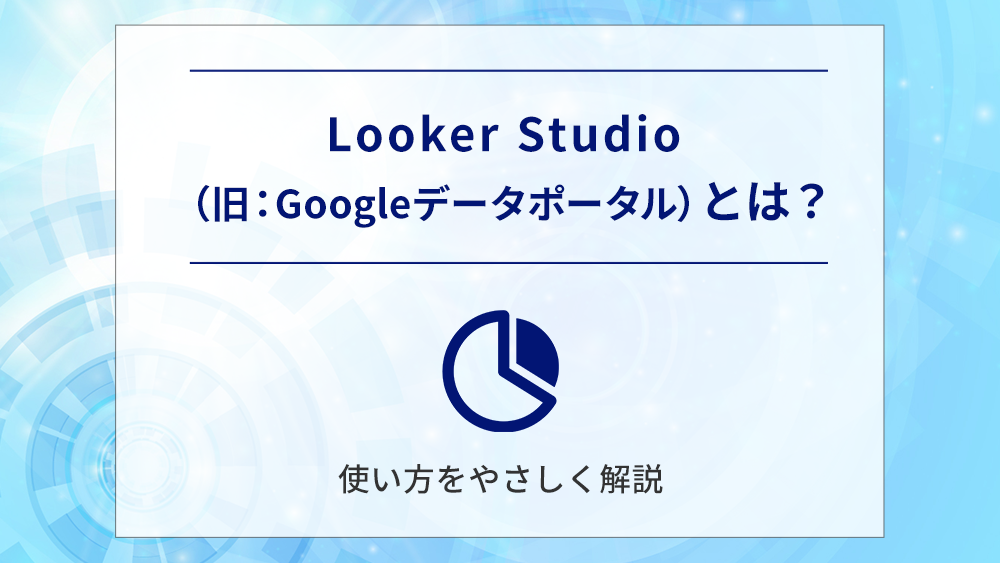
サイトのデータ分析を行う上で、レポートの作成はとても重要です。しかしGoogleスプレッドシートなどでグラフを作る場合、データの更新が必要となり手間も時間もかかります。
このような場合におすすめなのが、Looker Studio(旧:Googleデータポータル)です。Looker Studioを活用することで、表やグラフなどを使ってデータをオリジナルにカスタマイズできるため、直感的にサイトの現状を把握できるようになります。
本記事では、Looker Studioの特徴や活用法、具体的な使い方について解説します。
もしもアクセス解析やサイトの改善に関して相談したい方は、以下からご相談ください。
目次
Looker Studioとは?
Looker Studioは、Googleが無料で提供しているBI(ビジネスインテリジェンス)ツールです。
Looker Studioならば、さまざまなツールと連携してデータを収集した分析が可能です。分析結果は、表やグラフで可視化できるため、誰もが視覚的にサイトの現状を把握できるようになります。
Looker Studioは、多種多様なデータを収集し、統合して視覚化し、共有・管理することができるツールです。PDF出力ができますから、レポートとして残したり、クライアントに定期報告したり、といった使い方もできます。
Looker Studioを活用することで、リアルタイムの分析結果をもとに、次の一手を迅速に打ち出すことができるでしょう。
Looker Studioでできること
Looker Studioは、無料ながら多くの機能を備えています。
数多くあるLooker Studioの機能の中から、把握しておきたい機能を紹介します。

各サービスと連携できる
Looker Studioは、ほかのGoogleサービスとの互換性が高いツールです。
例えば、Googleアナリティクスからデータを引き出すことで、どのようなルートでどれほどのユーザーを獲得したか、どんなコンテンツがアクセスされているのか、Looker Studio上でまとめることができます。ほかにも、Google Search ConsoleやGoogle広告との連携が可能です。
また、Googleサービスだけではなく、MySQLやPostgreSQLといったデータベース管理システムとの連携もできます。これまで蓄積してきたExcelデータも、Googleスプレッドシートに読み込むことで、Looker Studioに持ち込めます。多くのデータソースと連携できるだけでなく、過去のデータ資産も活用して分析することができるでしょう。
データを統合しやすい
Looker Studioは、データを統合しやすいといった特徴があります。
例えば、商品情報や売上データなど、複数の部門で別々に管理されているデータがGoogleスプレッドシート上にあれば、Looker Studioにデータを取り込み、「商品ごと」あるいは「時系列」などの項目に沿ってデータ統合ができます。
参考:統合の仕組み
データを共有しやすい
Looker Studioは、分析結果を共有しやすいといった特徴があります。
Looker Studioを共有して、閲覧や編集を共同で行うことができるため、関係するメンバーが最新の情報をもとに、次のアクションを検討・判断・行動できるようになります。もちろん「閲覧のみ」「編集可」という具合に制限コントロールをかけることも可能です。
また、分析レポートはPDFで出力できますから「会議での配布資料にしたい」「印刷して保管しておきたい」というニーズにも対応できます。
Looker Studio Proとの違い
ここからは、Looker StudioとLooker Studio Proとの違いについて、以下の流れで解説します。
- Looker Studio Proとは?
- Looker StudioとLooker Studio Proの比較
Looker Studio Proとは?
Looker Studio Proとは、Looker Studioの有償版のツールのことです。データ分析という点では、Looker Studioと機能面での違いはありません。
Looker Studioとの大きな違いは、権限を制御して共同編集しやすい「チームワークスペース」の機能が追加されていることです。自分専用のワークスペースだけではなく、権限を付与したメンバーが共同で編集できるワークスペースを作成できます。
また、Looker Studioでは権限が担当者に紐づいていましたが、Looker Studio ProではGoogle Cloud プロジェクトとリンクして接続を行います。つまり、Looker Studioでは個人が管理することになる一方で、Looker Studio Proなら組織として管理できるということです。
例えば担当者の退職に伴いアカウントが削除されても、Looker Studio Proならデータが消えることなく、引き続き利用できます。
上記に加えて、「Google Cloud カスタマーケア」による技術サポートを受けられるため、Looker Studio Proの使い方に悩んだときも安心です。
Looker StudioとLooker Studio Proの比較
Looker StudioとLooker Studio Proは、ほかにも細かい点で以下のような違いがあります。
|
機能 |
Looker Studio |
Looker Studio Pro |
| 価格 | 無料 | 有料(1ユーザーあたり月額9ドル) |
| データソースの種類 | 制限あり | 拡張 |
| カスタマイズ | 基本的 | 高度 |
| セキュリティ | 標準 | 高度 |
| 対象ユーザー | 中小企業、個人 | 大企業、高度な分析が必要な場合 |
Looker Studioは無料で利用できるため、中小企業の担当者が使う場合や、個人での利用に向いています。一方でデータソースに制限があるほか、カスタマイズも基本的なことしかできません。
そのため、よりデザイン性の高いレポートを作りたい場合や、複数のデータソースを使用する場合はLooker Studio Proがおすすめです。またセキュリティ対策もLooker Studio Proの方が強固となっているため、大規模なデータを扱う大企業などでも安心です。
なお、Looker Studio Proの料金は、プロジェクトごとのユーザー1人あたり月額9ドルかかります。詳細については、以下からご確認ください。
参考:Looker Studio: Business Insights
Looker Studioの使い方
Looker Studioはどのように使い、活用すればいいのでしょうか。作成する・分析する・共有するといった項目に分けて解説します。
作成する
まずは、Looker Studioを作成する作業になります。
手順1
Looker Studioのトップページからログインします。
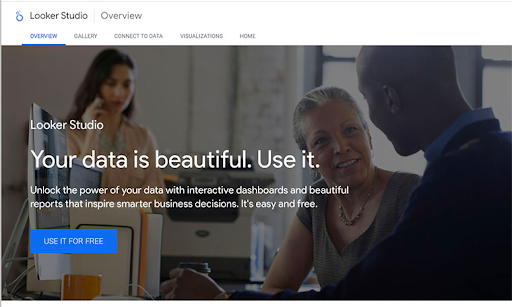
手順2
「作成」をクリックすると、プルダウンメニューが現れますので、「データソース」を選んでください。するとGoogleコネクタの一覧画面に移動します。
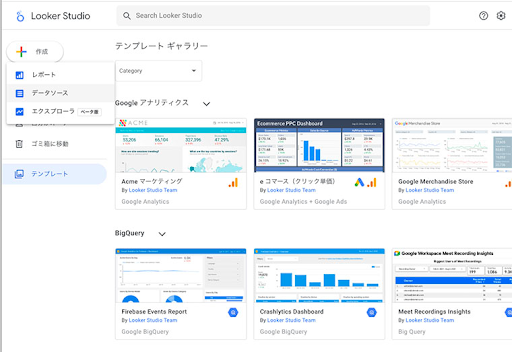
手順3
Looker Studioで連携したいデータソースを選択します。例えば、Googleアナリティクスを選択すると、紐づけられているサイトのなかから選択する画面に移動します。選択し終えたところで画面右上の「接続」をクリックし、さらに次の画面で右上の「レポートを作成」をクリックします。これでGoogleアナリティクスに接続・連係し、指定したサイトのデータをLooker Studio上で表示することができます。

手順4
メニューに用意されている多種多様なグラフを使って連携しているデータを視覚化し、ページ上に配置していきます。
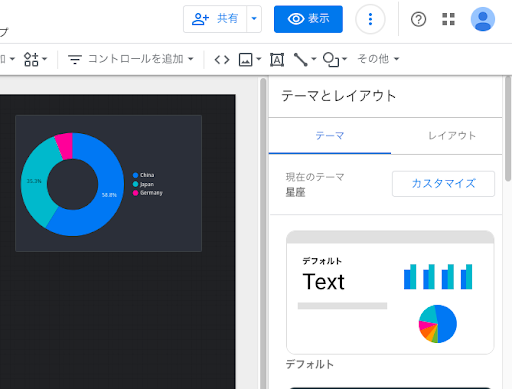
またLooker Studioの設定に関しては下記の動画でも紹介しているので、ご確認下さい!
分析する
Looker Studioは、「どこから、どのようなデータを収集するか」「集めたデータをどのように可視化するか」という組み立てさえ作っておけば、リアルタイムで情報を集め、設計した通りに可視化・表示してくれます。
Looker Studioのダッシュボードにまとめておけば、関係メンバーがいつでも最新情報をチェックできます。図やグラフでビジュアル化されるため、サイトの現状をつかんで、施策を検討していきましょう。
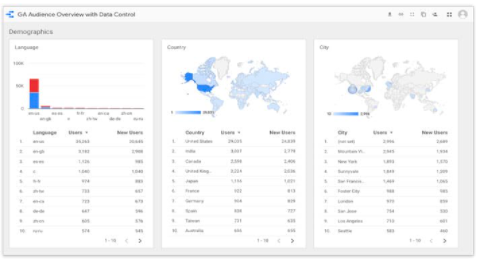
共有する
Looker Studioには、複数の共有方法が用意されています。あるレポートをメンバーと共有したい場合には、状況に応じて最適な方法を選択できます。
招待して共有する
共有したい相手に招待メールを送り、メンバーになってもらう方法です。ただし、ここで使用する相手のメールアドレスはGoogleアカウントに紐づいていることが必要です。
複数のメンバーでひとつのファイルを編集する場合には、この方法が便利でしょう。
レポートをメールで送信する
参加メンバーにレポートをメールで送信します。送信のタイミングを決めておけば、自動的にレポートが送信されますから、定期的なチェックが必要なデータを共有するには便利です。
PDFに書き出す
レポートをPDFで出力する方法です。クライアントに資料として渡したり、会議の席上での資料としてプリントアウトしたりする場合に適しています。パスワード設定ができますから、セキュリティの面でも安心です。
URLを通知する
共有したいレポートのURLを、共有したい相手に通知すれば、そのレポートのみを共有できます。ただしこの場合も、共有する相手のメールアドレスはGoogleアカウントに紐づいていなくてはなりません。
ウェブページに埋め込む
作成したレポートをコードに変換して、特定のウェブページ内に埋め込む方法です。レポートの内容を広く公開するには適した方法です。ただしパスワードなどでガードできませんから、重要なデータを公開してしまわないよう、注意する必要があります。
Looker Studioを活用するにあたっての注意点
Looker Studioを活用する上で、注意すべきポイントもいくつかありますので、しっかり把握しておきましょう。
使用できるグラフ数には上限がある
Looker Studioは、1ページあたりのグラフの数は50個までに制限されています。条件によっては「ピボットテーブル」などは1ページに3個までの制限があります。円グラフや表組はもちろん、スコアカードを使っていると、すぐに上限に近づいてしまいますから、注意が必要です。
上限に達しそうな場合はレポートのレイアウトを工夫するか、使用するデータソースを絞り込むなど、対策を施してください。
データ量が多いと動作が重くなる
収集・統合するデータ量が大きいと、Looker Studioの動作が重くなります。これは単純にデータ量の大きさによるものですから、根本的な解決策はありません。少しでも軽減するなら、自動更新の頻度を長めにするといった方法を試してみてください。また、Looker Studioで分析すべきデータを絞るといったことを検討してみましょう。
閲覧権限を制限する
Looker Studioでは、レポートを共有し閲覧・編集できる権限を、細かく設定できます。共有のしかたによって違いはありますが、次のようにレベル分けされたアクセス制限を設けることができます。状況に合わせて、閲覧権限を制限しておきましょう。
<Looker Studioのアクセス制限レベル>
- ネット上に公開され、誰でも検索・閲覧・編集できる。
- ネット上に公開され、誰でも検索・閲覧できる。編集はできない。
- データのリンクを知っている者だけが閲覧・編集できる。
- データのリンクを知っている者だけが閲覧できる。編集はできない。
- 特定のユーザーだけがアクセスできる。ユーザーごとに、閲覧・編集権限が設定される。
現役マーケターが教えるLooker Studioの活用事例
最後に、Looker Studioの活用事例を3つ紹介します。
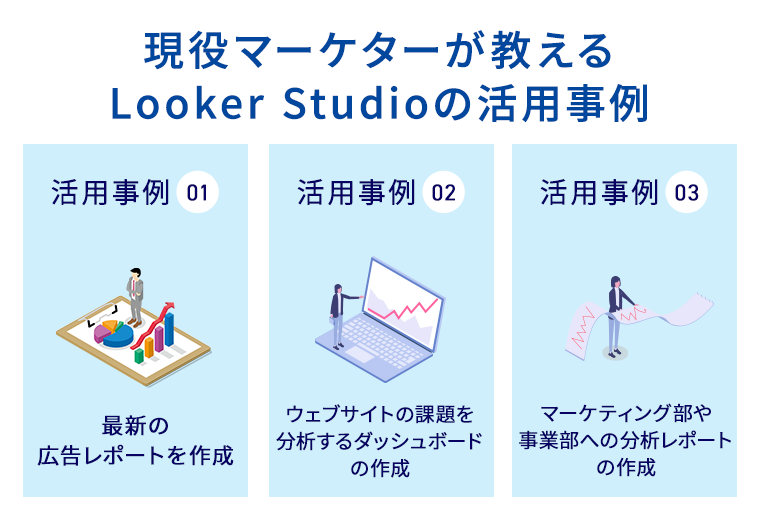
実際の利用シーンをイメージしやすくなるため、ひとつずつ詳しく解説します。
活用事例1 最新の広告レポートを作成
1つ目の活用事例は「最新の広告レポートを作成」することです。Looker Studioでは、以下のようにGoogle広告の情報をまとめたレポートを作成できます。
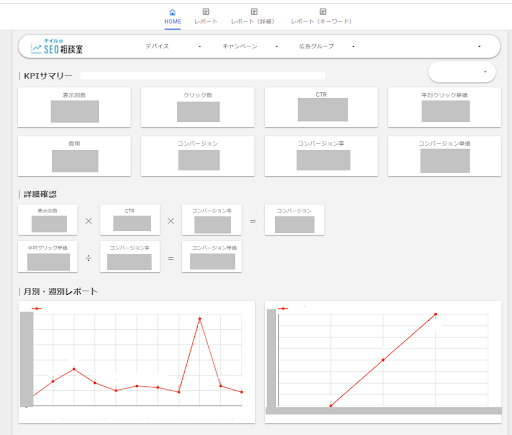
レポートに表示する内容はカスタマイズでき、以下のような目的に合わせて情報をまとめることが可能です。
- クリック率(CPC)や広告費(CPM)などの数値を一覧化したサマリーレポート
- 日別や月別にまとめたレポート
- 広告キーワードごとに費用対効果を確認するためのレポート
上記はあくまでも例なので、自社で管理したいデータに合わせてカスタマイズすることをおすすめします。
活用事例2 ウェブサイトの課題を分析するダッシュボードの作成
2つ目の活用事例は「ウェブサイトの課題を分析するダッシュボード」の作成です。
Looker Studioでは、Googleアナリティクス4などの計測ツールと連携し、以下のようにウェブサイトのアクセス状況やユーザー数、コンバージョン率などをまとめたレポートを作成できます。
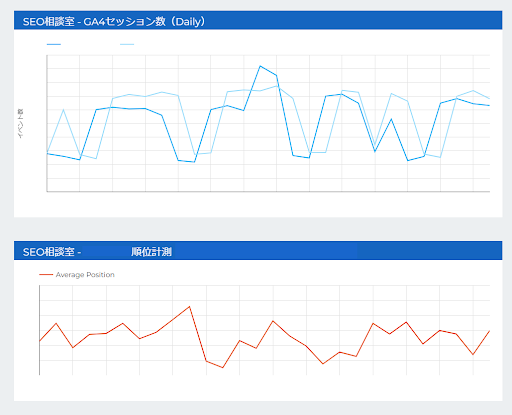
ウェブサイトの状況が一目でわかるため、課題をマーケティングチーム全体で共有できます。
仮に資料ダウンロードが少ないという問題を抱えていた場合は、そもそも資料ダウンロードページに訪れている人はいるのか、いる場合訪れている人の数が多いのかなどの分析が必要です。
Looker Studioでは特定のページに訪れた人の数などもレポートで表示できるため、ざっくりと課題感を整理できます。詳細な分析はGoogleアナリティクス4などで確認すべきですが、課題感をすぐに認識できるのはとても魅力的なのではないでしょうか。
活用事例3 マーケティング部や事業部への分析レポートの作成
3つ目の活用事例は「マーケティング部や事業部への分析レポートの作成」の作成です。
特にマーケティング施策を進めるときは、KPIの達成状況の確認が必要不可欠です。達成状況によりどんな施策を打っていくべきか戦略が変わってくるため、Looker Studioですぐに振り替えられる状況を作っておくことをおすすめします。
またマーケティング部や事業部のみならず、経営企画部などに状況報告を行うためのレポート作成をすることもあります。例えば施策別の売上状況を可視化したグラフを用意したり、投資対効果に関する情報をまとめたりするなどです。
一度レポートさえ作れば、データが更新されるたびにレポートも更新されます。報告のタイミングであらためてレポートを作る必要がなくなるため、効率的に報告業務を進められます。
Looker Studioを活用しよう
Googleの各種のツールとの相性がよく、必要十分の機能を備え、しかも無料で使えるLooker Studio。ぜひサイト分析で、Looker Studioを活用してみてください。
マーケティングでお悩みの方へ