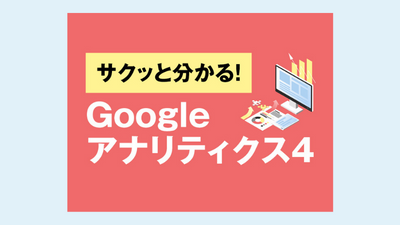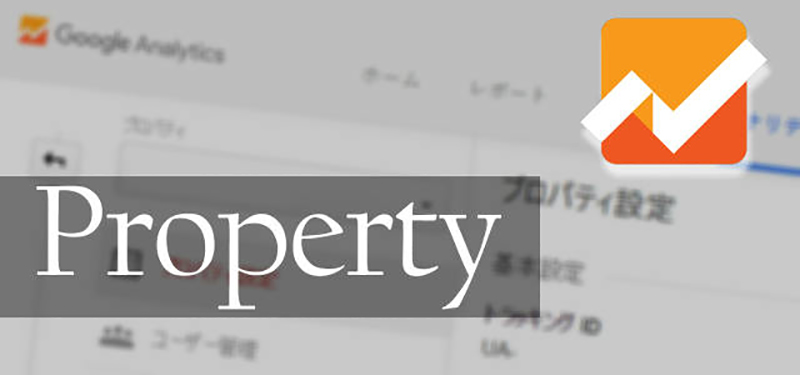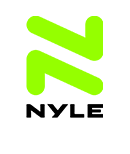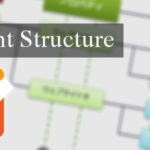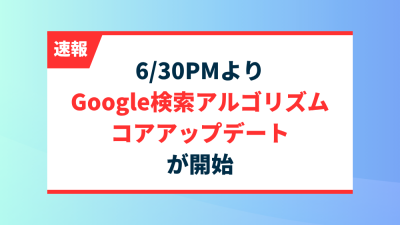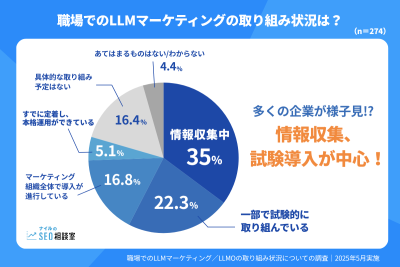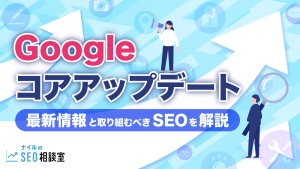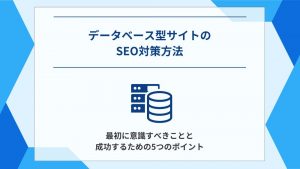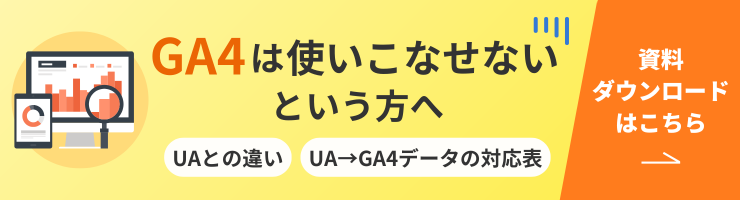こんにちは、グラシズの土谷です。
Google アナリティクスやヒートマップによる定量分析と、ユーザーテストの定性分析による定量・定性両アプローチからのサイト改善を得意としているアクセス解析コンサルティング会社を経営しています。主にECサイト事業者様や総合代理店様案件のサイト改善のご支援をさせていただいています。
今回は、Googleアナリティクスの2階層目にあたる「プロパティ」設定について詳述します。
本記事ではユニバーサルアナリティクス(UA)の情報を解説していますが、UAは2023年7月1日をもって利用できなります。
後継のGA4の情報については「サクッと分かる!Googleアナリティクス4」資料をご確認ください!
目次
プロパティの初期設定に関する考え方
さて、プロパティ列で管理できる項目は多数ありますが、初期設定としては①プロパティ設定および②トラッキング情報を押さえればOKです。

その他の項目については、分析対象に選ぶウェブサイトの性質や目的に応じて適切に設定する必要があります。例えば、GoogleAdWordsを配信していれば「AdWordsのリンク設定」を行うことを推奨します。
本記事では初期段階で正しく基本設定を行うことを目指しているため、割愛させていただきます。
※本記事では、Googleアナリティクスアカウントを作成、正しく設定し、そのアカウントに対してすべての権限を持つユーザーが設定を行うことを前提とします。もしプロパティを管理・編集できる権限が与えられていないユーザーであれば、プロパティの設定はできません。
\UA終了迫る!GA4導入がまだの人は本資料を先にチェック!/
プロパティ設定
それではプロパティの項目のうち、プロパティ設定について基本を押さえていきましょう。
アナリティクス設定の画面から設定を行いたいアカウントを選び、プロパティ列のプルダウンメニューから「新しいプロパティを作成」を選びます。
そして、ウェブサイトを選択し、いったん必要事項を設定の上でプロパティを作成してトラッキングコードを取得した状態を想定して進めます。
新しいプロパティの作成を行ったのち、プロパティ設定をクリックすると下の画面が表示されます。
プロパティ設定

トラッキングID
プロパティ毎に一意のトラッキングIDが自動発行されます。この画面では特に何かをする必要はありませんが、サイトのソースにタグを埋め込む際に重要となります。ソースに埋め込んだタグ上のIDに誤りがあると、正しくデータ収集が行われません。
プロパティ名
Googleアナリティクスのアカウント配下の分析レポートを表示する際の名前となります。1つのアカウントに複数のプロパティを管理する場合は、どのサイトのプロパティなのか一目で判別できるようわかりやすい名前を付けてください。 例)Webサイト名
デフォルトのURL
分析の対象とするウェブサイトのURLを正しく入力します。サイト全体が暗号化(SSL化)されている場合は、プルダウンからhttps://を選んでください。また、入力したURLの末尾には「/(スラッシュ)」を入れないことを推奨します。
〇正:http://xxxx.co.jp
☓誤:http://xxxx.co.jp/
デフォルトのビュー
ビューを複数作成している場合に、アナリティクス設定の画面を開いた際にデフォルトで選択されるビューを選びます。初期状態では自動で作成される「すべてのウェブサイトのデータ」が選ばれるため、初期設定では特に触る必要はありません。
業種
プルダウンメニューから、ウェブサイトの内容に対応したものを選びます。なお、Googleアナリティクスのレポートには、同業種の他プロパティと比較した分析レポートを見ることができる機能(ユーザー→ベンチマーク)がありますので、正しいものを選んでおきましょう。
詳細設定
チェックを外したままにしておいて問題ありません。(GoogleAdWordsと高度な連携をする際に使うようです。弊社が管理するアカウントでは使ったことはありません)

ユーザーの分布とインタレスト カテゴリに関するレポートの有効化
Googleアナリティクスのレポートにはユーザーの属性(言語、地域、年齢、性別等)に応じたレポートを表示する機能(ユーザー→ユーザーの分布、等)があります。
AdWordsとの連携をする場合に特に有効となりますが、どのようなユーザーがウェブサイトを訪問しているかというデモグラフィック情報を知ることは分析の助けになるため、有効化します。
拡張リンクのアトリビューションを使用する
「ページ解析機能」(行動→ページ解析)において、ページ上に同一URLのリンクが複数存在するときでも、各リンクごとにクリック率を計測したい場合に使用する機能です。この機能を使用するにはGoogleアナリティクスのトラッキングコードをカスタマイズ必要があるため、使用しない場合はオフで問題ありません。
公式ヘルプ:拡張リンクのアトリビューション
次のモードでページを解析
Googleアナリティクスのレポートには、ページ内のどのリンクがどれくらいクリックするかなどを表示する、ページ解析機能(行動→ページ解析)があります。基本的に、デフォルトの設定のままで問題ありません。
Seach Console
Google Search Consoleを使用している場合、Googleアナリティクスと連携してレポートを表示させることができます。Google 検索結果のサイトのパフォーマンスを監視する無償ツールでありSEO対策に有効です。必ずGoogle Search Consoleと連携するようにしましょう。
公式ヘルプ:Google アナリティクスで Search Console のデータにアクセスする
以上を設定したら、必ずページ最下部の「保存」をクリックしましょう。
トラッキング情報
続いて、トラッキング情報の設定に進みます。
初期設定で意識したいのは、下記の項目です。
![]()
- トラッキングコード
- データ収集
- セッション設定
- 参照元除外リスト
マイナーな検索エンジンからの流入についても厳密に計測したい場合は、「オーガニック検索ソース」の設定を行います。
※でぶててさんが便利なツールを公開していますのでご紹介します。
「1クリックで完了!Googleアナリティクスの検索エンジン登録」(でぶててのWEB録より)
1.トラッキングコード
プロパティ設定のページで表示されていたトラッキングIDと同じものがここでも表示されます。
Googleアナリティクスでデータを収集し、分析レポートを閲覧するためにはこのトラッキングIDを含むトラッキングコードがウェブサイトの全てのページに埋め込まれている必要があります。
![]()
トラッキングコードはすべてのページに漏れなく記述しなければなりません。
トラッキングコードの設置箇所については、<head>タグ内が推奨されていますが、<head>タグ内、<body>タグ内いずれに設定しても動作します。
SEOを意識する方は</body>タグ直前に設置、データ精度を意識する方は<head>タグ内に記載する傾向にあるようです。
※Google タグマネージャ(GTM)をご利用の方は、効率的にタグを管理することもできます。
参考:今さら聞けない、タグマネジメント入門基礎の基礎
トラッキングの確認
トラッキングコードを各ページに記述し、ウェブ上に公開した後は、Googleアナリティクスがデータの収集を始めるまで目安として24時間程度待つ必要があります。
トラッキングの確認は、Googleアナリティクスのリアルタイム機能を利用するか、トラッキングコードの設定ページから確認することができます。
トラッキングコードのページで、データを受信していることを確認した後、「テストトラフィック」をクリックすると新しいウィンドウで計測しているウェブサイトが開きます。30秒ほどすると、画面が更新されてトラッキングが成功していることを確認できます。
![]()
トラッキングできていない場合
トラッキングがなされていない場合、ステータスには「トラッキングがインストールされていません」というコメントが表示されますが、主な理由として次のようなものが挙げられます。
- プロパティ設定に誤りがある(URLの入力など)
- トラッキングコードに誤りがある(余分な空白や文字、スペルミスなど)
- 埋め込んだトラッキングIDとプロパティのトラッキングIDが異なる
- コードのカスタマイズに誤りがある(関数名の大文字と小文字など)
- Googleタグマネージャや使用しているプラグイン上の設定に誤りがある
2.データ収集
続いて、データ収集の設定を行います。

Googleアナリティクスの広告連携機能を利用する場合には、特に必要となります。また、プロパティ設定でも触れましたが、ユーザー属性によるレポートを表示するためにも設定をオンにしておきましょう。
3.セッション設定
セッション設定も必要に応じて行います。

セッションの意味や考え方については、「Googleアナリティクスヘルプ」に詳しく説明がなされていますので、そちらをご参照ください。
セッション設定では、1回のセッションやキャンペーンの期限を決めますが、初期設定ではセッションのみについて考えることにします。デフォルトではセッションの期限は30分となっていますが、対象ウェブサイトのテーマによって、適宜変えると良いと思います。
特にページ数が多く、テキストや図、動画などのコンテンツが多い場合は、セッションのタイムアウトをやや長めに設定するとよいと思います。ここでは、タイムアウトを1時間に設定しています。
4.参照元除外リスト
この機能は地味に重要です。
クロスドメイントラッキングの際に必要であったり、特定のドメインからのアクセスを除外したい場合に設定します。
例えば、開発環境からのアクセスなど、本来のユーザーの動きとは異なるノイズを除外したい場合などに設定します。
参照元除外リストにはデフォルトで、プロパティに設定されたドメインは自動的に設定され除外されます。必要に応じて、「参照の除外を追加」から除外したいドメイン名を追加してください。

Googleアナリティクス設定の七合目まで到着
以上、Googleアナリティクス設定のプロパティについて説明しました。
適切なデータを収集し、分析するためには、プロパティの設定を正しく行い、トラッキングコードの埋め込みとデータが正常に計測されていることを確認しなければなりません。
プロパティ設定と、次回のビュー設定は突き詰めると多くの設定が可能です。しかし、Googleアナリティクスをウェブサイトに新しく設定しようとする場合には、これまで説明してきたことを踏まえていただければ十分かと思います。
アカウント、プロパティ、ビューがそれぞれどのような役割を担っており、各設定項目がどのような機能で、Googleアナリティクスのレポート結果のどこに影響があるかを押さえることがポイントです。
次回の記事では、ビューの設定方法についてご紹介したいと思います。
Googleアナリティクス4(GA4)何から始めたいいかわからない方へ 本資料では、GA4の導入や移行で最低限押さえておくべきポイントを解説しています。2023年7月1日以降、Googleアナリティクス(ユニバーサルアナリティクス)がいつ見れなくなるかわかりません。急に困らないよう、資料の内容を参考にGA4の設定をしましょう!