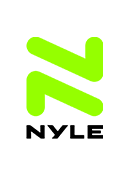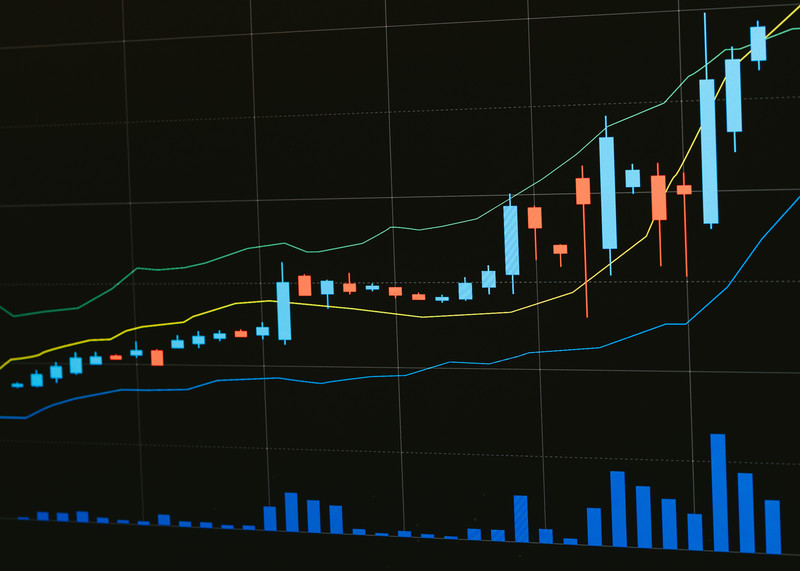WordPressにGoogle Search Consoleを登録して連携させるには?

手軽にサイトやブログを作成できるWordPressと、検索関連のデータを取得できるGoogle Search Console。この2つを連携させることで、現状分析はもちろん、サイトの改善にも役立てることができます。
ここでは、WordPressとGoogle Search Consoleを連携する方法について解説します。
目次
Google Search Consoleを使うメリットとは
まずは、Google Search Consoleを活用するメリットについて、確認しておきましょう。
サイトの現状を把握できる
Google Search Consoleを活用することで、サイトの現状を把握できます。「検索パフォーマンス」では、どんなキーワードで何回検索され、検索結果としてどれほど表示されたかが把握できます。さらにクリック数やクリック率、平均検索順位も表示されます。
また、「リンク」は、外部サイトからの被リンクと、サイト内でのリンクの状態を可視化できる機能です。特に被リンクは、Googleからのサイト評価が高まる大きな要素です。分析結果をサイト改善に活かせる
Google Search Consoleを活用することで、サイト改善を進めやすくなります。まず、強化すべきキーワードとこれから狙うべき検索キーワードの参考になります。「URL検査」では、各ページがGoogleからインデックス登録されているかがわかります。インデックス登録されていなければ、そもそも検索結果に表示されません。何かしら問題がある可能性がありますので、改善を図っていきましょう。
WordPressにGoogle Search Consoleを登録する方法
WordPressにGoogle Search Consoleを登録する場合、所有権確認の仕方によって、いくつかの方法があります。ここではHTMLファイルを使う方法とメタタグを埋め込む方法、プラグインを使う方法について、それぞれの概要を説明します。
HTMLファイルを使う方法
HTMLファイルを使う方法になります。Google Search ConsoleからダウンロードしたサイトのHTMLファイルを、FTPソフトを使って、レンタルサーバーにアップロードする、という手順を踏みます。
<手順>
- Google Search Consoleに新規プロパティを追加します。このとき「URLプレフィックス」を選択し、「http://」または「https://」から始まる、サイトのURLを入力します。
- 「続行」をクリックすると所有権確認の画面に切り替わり、いくつかの確認方法が表示されます。このうち、最上部に表示されている「HTMLファイル」をクリックします。
- 入力したURLのHTMLファイルのダウンロードを促されますので、ダウンロードボタンをクリックします。
- 確認画面はそのままにして、ダウンロードしたHTMLファイルを、FTPソフトを使って、契約しているレンタルサーバーの「public_html」ディレクトリにアップロードします。
- アップロードが完了したら、元の所有権確認画面に戻り、「確認」ボタンをクリックします。正常に処理されれば、「所有権を確認しました」というメッセージウインドーが現れます。これで所有権の確認が完了です。
メタタグを埋め込む方法
WordPressの管理画面からヘッダーにメタタグを埋め込み、Google Search Consoleに登録する方法です。この方法では、WordPressで使用しているテーマがアップデートした場合、埋め込んだコードが消えてしまうのが難点です。子テーマに埋め込んでおくと、アップデータによるタグの消滅を回避できます。
<手順>
- Google Search Consoleの所有権確認の画面から、確認方法で「HTMLタグ」を選びます。
- 表示されたメタタグをすべてコピーします。この画面を開いたまま、WordPressの管理画面に移動します。
- 管理画面から「外観」>「テーマエディター」を選び、親テーマもしくは子テーマの「header.php」をクリックします。
- ヘッダー内の「」タグの直前に、先ほどコピーしたメタタグをペーストします。
- Google Search Consoleの所有権確認画面に戻り、「確認」をクリックします。問題なく処理できていれば、所有権を確認した旨のメッセージが表示されます。これで終了です。
プラグインを使う方法
WordPressにプラグインを追加して、Google Search Consoleと連携する方法です。プラグインとしては「All in One SEO Pack」や「Yoast SEO」、またGoogle公式の「Site kit」があります。それぞれインストール後の設定方法に違いがありますが、ここでは「All in One SEO Pack」を例に説明します。
<手順>
- Google Search Consoleの所有権確認の画面から、確認方法で「HTMLタグ」を選びます。
- 表示されたメタタグをすべてコピーします。この画面を開いたまま、WordPressの管理画面に移動します。
- WordPressの管理画面から「プラグイン」>「新規作成」をクリックします。
- 検索窓で「All in One SEO Pack」を検索し、表示されたら「今すぐインストール」して、有効化します。初回起動時のみ、セットアップウィザードが起動しますが、ここで「ダッシュボードに戻る」をクリックしてWordPressに戻ります。
- WordPressの左メニューに「All in One SEO Pack」が追加されているので、ここから「一般設定」>「ウェブマスターツール」を開きます。
- 画面内の「Google検索コンソール」をクリックすると「Google検証コード」の入力欄が現れますから、先ほどコピーしたメタタグをペーストし、「変更を保存」します。
- Google Search Consoleの所有権確認の画面に戻り、「確認」をクリックしてください。問題なく処理されていれば、「所有権を確認しました」とメッセージが表示されます。これで作業は完了です。
Google Search Consoleを活用しよう
WordPressで作成したサイトやブログを、Google Search Consoleと連携することで、分析しやすくなります。サイトの改善と訪問者の増加を目指して、Google Search Consoleを活用してください。
なお、ナイルでは、豊富な経験・データに裏付けされたコンサルティング力で、サイト改善の支援が可能です。大きく3つのステップに分けて、対応させていただきます。
- 調査・設計:現状のヒアリングやKPIの設定、ツールの導入などを行う
- 分析:アクセスやヒートマップの分析、ユーザー行動観察などを行う
- 分析・試作の効果検証や定例レポーティング、継続施策の提案などを行う
段階的にサイト改善を進めていきますので、お気軽にご相談ください。
関連記事